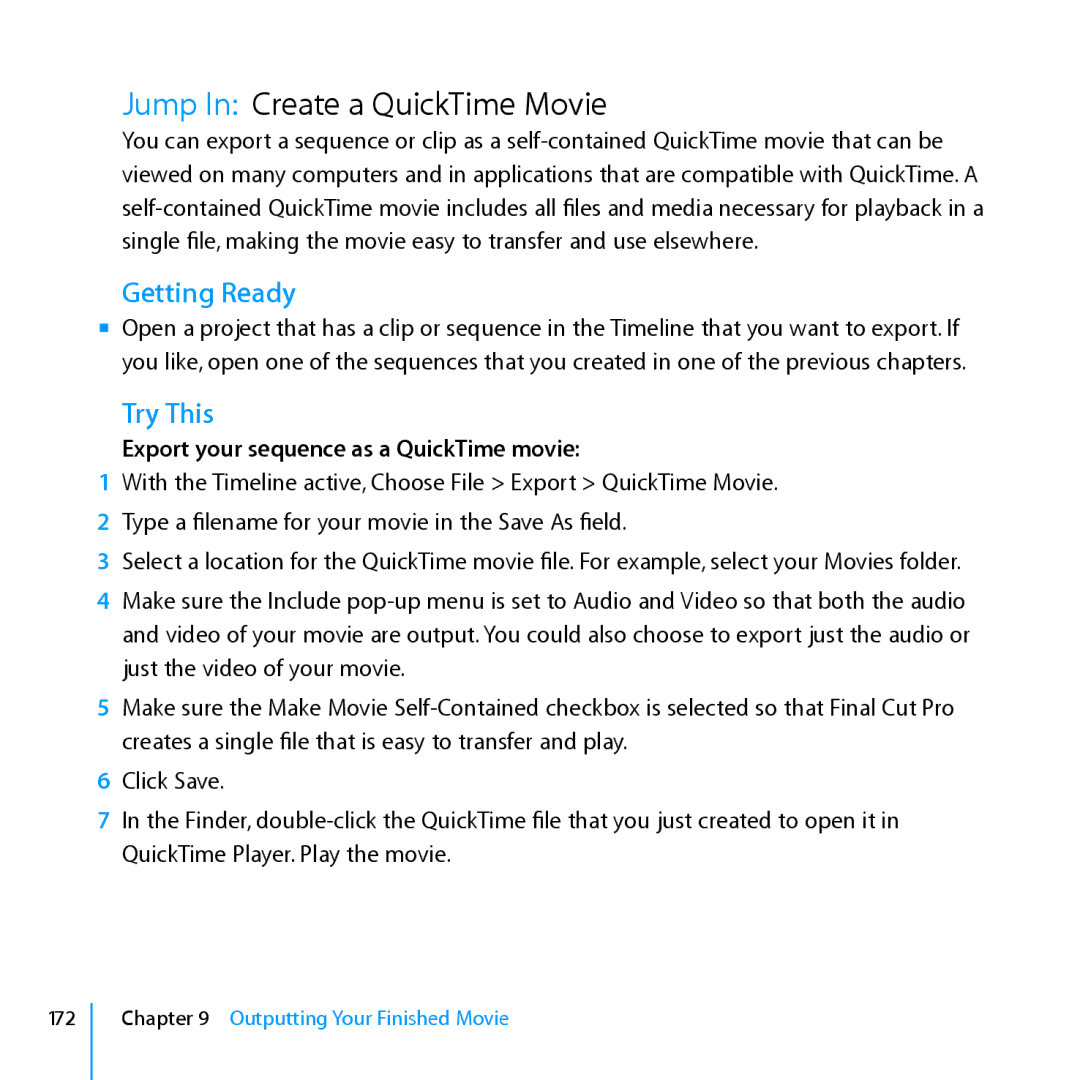Jump In: Create a QuickTime Movie
You can export a sequence or clip as a
Getting Ready
mm Open a project that has a clip or sequence in the Timeline that you want to export. If you like, open one of the sequences that you created in one of the previous chapters.
Try This
Export your sequence as a QuickTime movie:
1With the Timeline active, Choose File > Export > QuickTime Movie.
2Type a filename for your movie in the Save As field.
3Select a location for the QuickTime movie file. For example, select your Movies folder.
4Make sure the Include
5Make sure the Make Movie
6Click Save.
7In the Finder,
QuickTime Player. Play the movie.
172
Chapter 9 Outputting Your Finished Movie