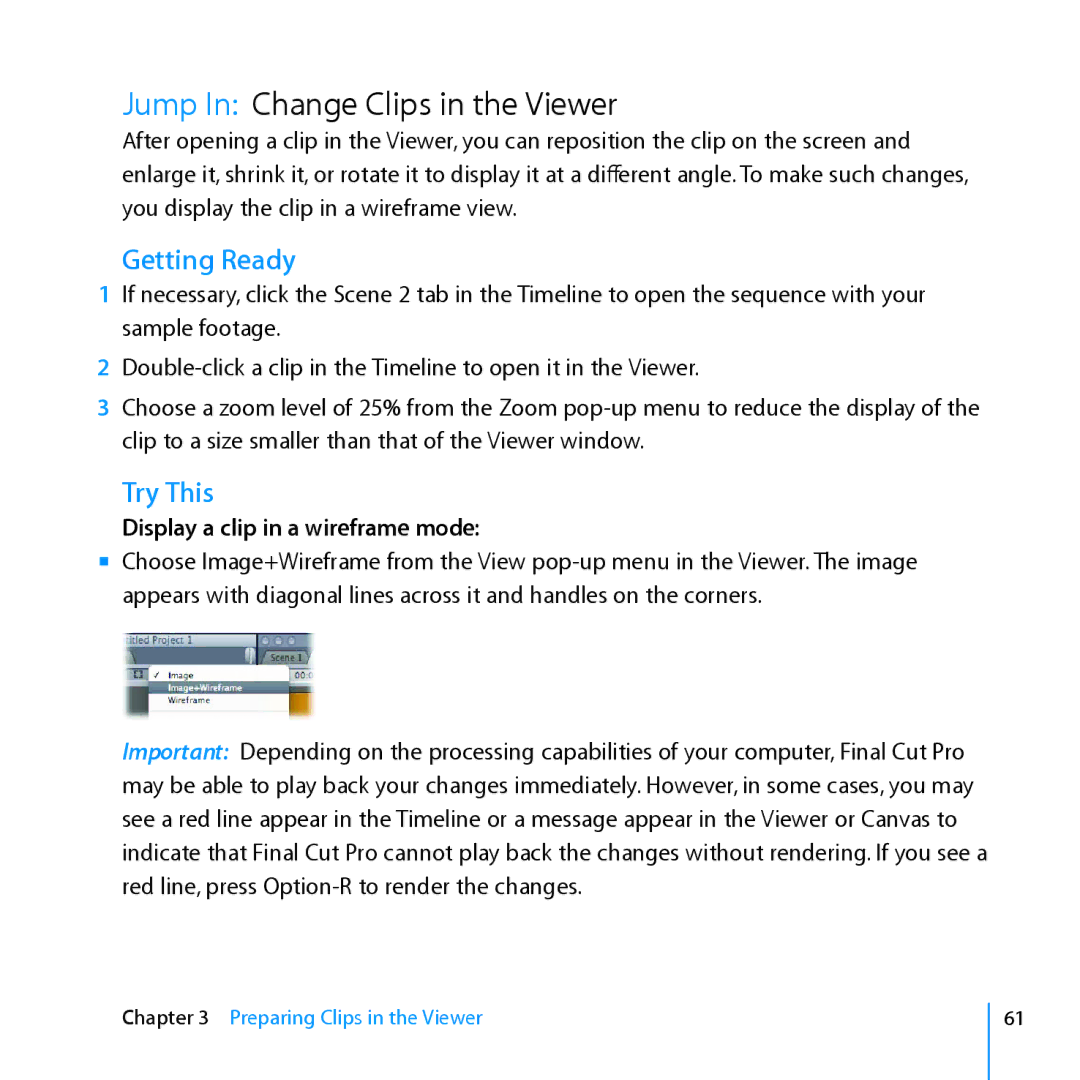Jump In: Change Clips in the Viewer
After opening a clip in the Viewer, you can reposition the clip on the screen and enlarge it, shrink it, or rotate it to display it at a different angle. To make such changes, you display the clip in a wireframe view.
Getting Ready
1If necessary, click the Scene 2 tab in the Timeline to open the sequence with your sample footage.
2
3Choose a zoom level of 25% from the Zoom
Try This
Display a clip in a wireframe mode:
mm Choose Image+Wireframe from the View
Important: Depending on the processing capabilities of your computer, Final Cut Pro may be able to play back your changes immediately. However, in some cases, you may see a red line appear in the Timeline or a message appear in the Viewer or Canvas to indicate that Final Cut Pro cannot play back the changes without rendering. If you see a red line, press
Chapter 3 Preparing Clips in the Viewer
61