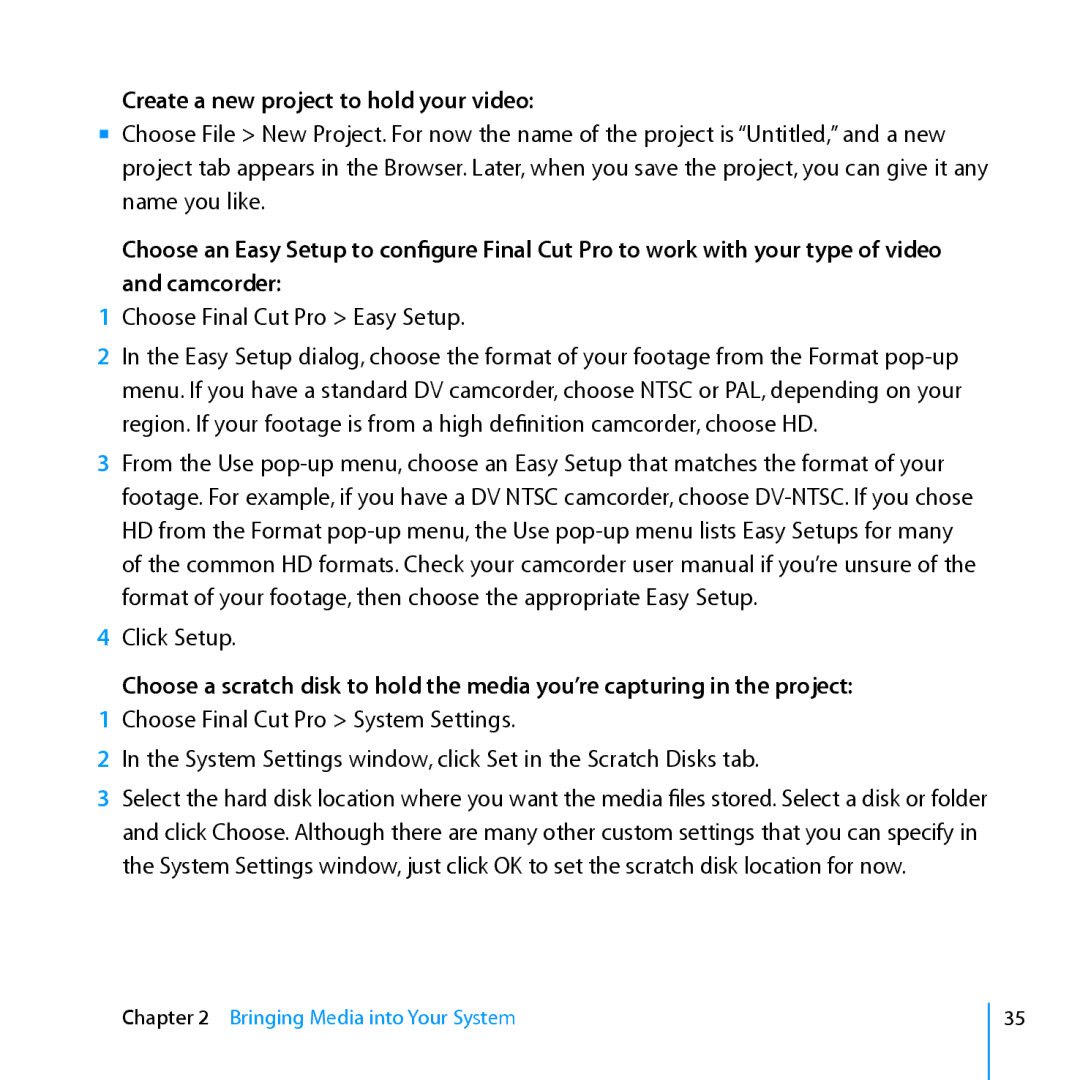Create a new project to hold your video:
mm Choose File > New Project. For now the name of the project is “Untitled,” and a new project tab appears in the Browser. Later, when you save the project, you can give it any name you like.
Choose an Easy Setup to configure Final Cut Pro to work with your type of video and camcorder:
1Choose Final Cut Pro > Easy Setup.
2In the Easy Setup dialog, choose the format of your footage from the Format
3From the Use
4Click Setup.
Choose a scratch disk to hold the media you’re capturing in the project:
1Choose Final Cut Pro > System Settings.
2In the System Settings window, click Set in the Scratch Disks tab.
3Select the hard disk location where you want the media files stored. Select a disk or folder and click Choose. Although there are many other custom settings that you can specify in the System Settings window, just click OK to set the scratch disk location for now.
Chapter 2 Bringing Media into Your System
35