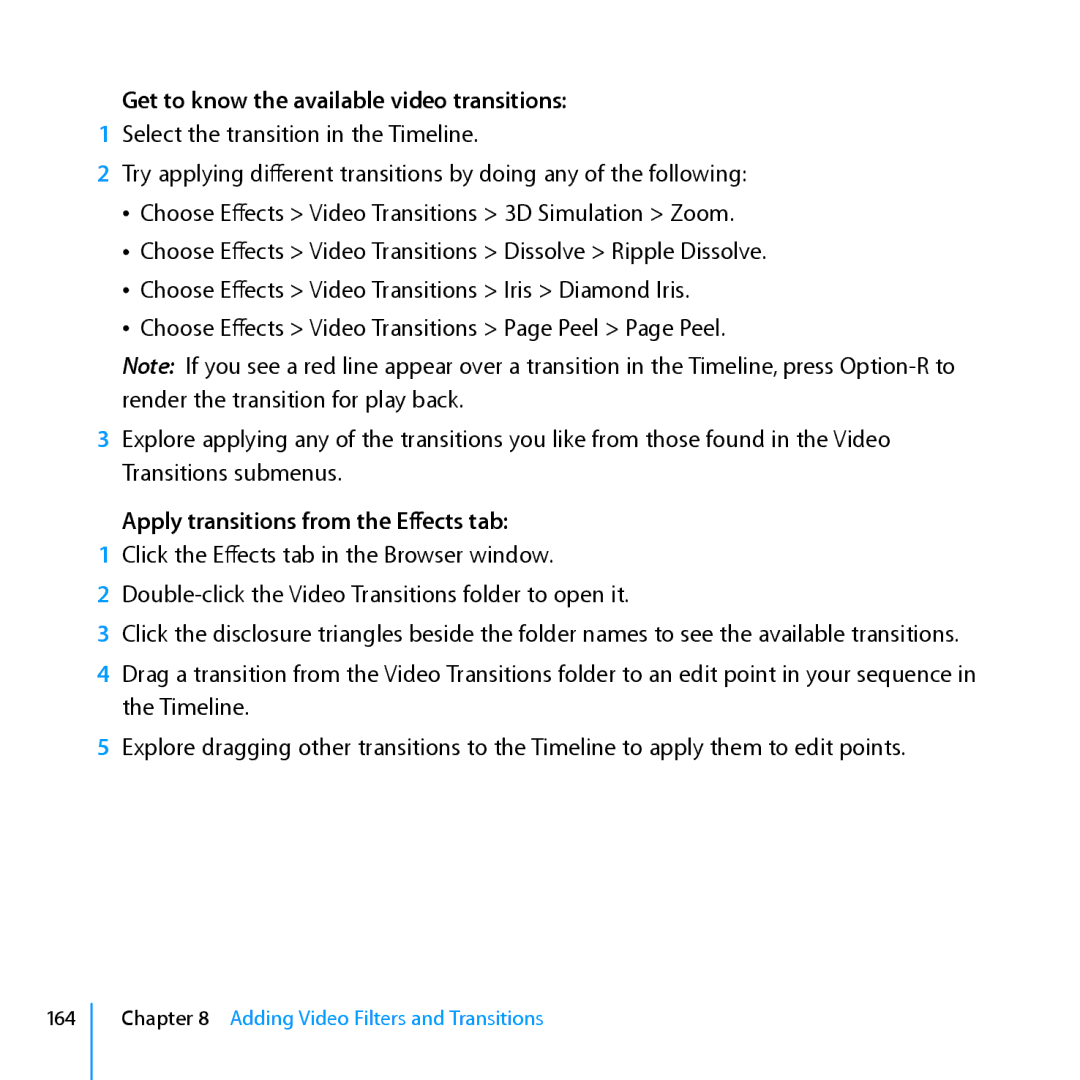Get to know the available video transitions:
1Select the transition in the Timeline.
2Try applying different transitions by doing any of the following: ÂÂ Choose Effects > Video Transitions > 3D Simulation > Zoom.
ÂÂ Choose Effects > Video Transitions > Dissolve > Ripple Dissolve. ÂÂ Choose Effects > Video Transitions > Iris > Diamond Iris.
ÂÂ Choose Effects > Video Transitions > Page Peel > Page Peel.
Note: If you see a red line appear over a transition in the Timeline, press
3Explore applying any of the transitions you like from those found in the Video Transitions submenus.
Apply transitions from the Effects tab:
1Click the Effects tab in the Browser window.
2
3Click the disclosure triangles beside the folder names to see the available transitions.
4Drag a transition from the Video Transitions folder to an edit point in your sequence in the Timeline.
5Explore dragging other transitions to the Timeline to apply them to edit points.
164
Chapter 8 Adding Video Filters and Transitions