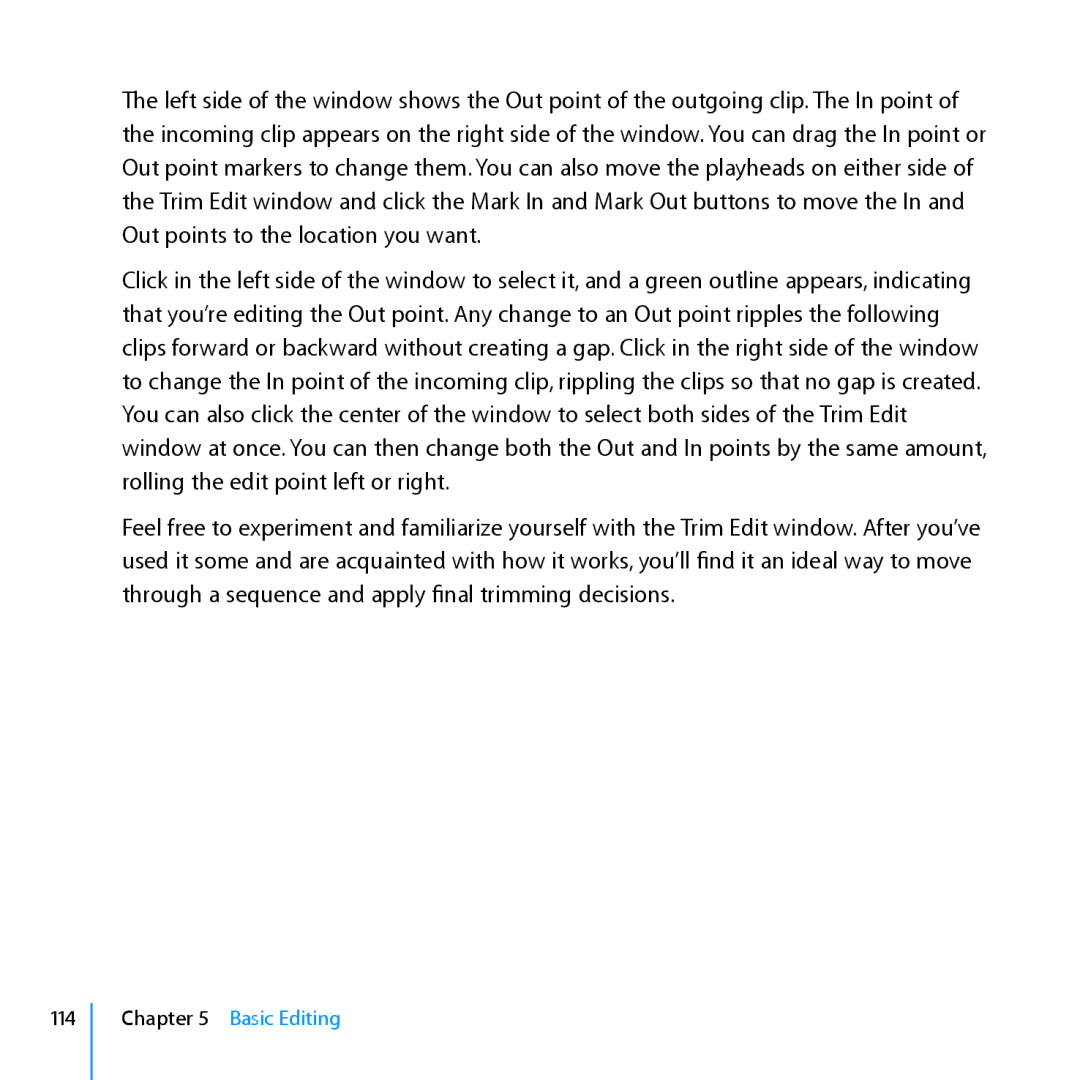The left side of the window shows the Out point of the outgoing clip. The In point of the incoming clip appears on the right side of the window. You can drag the In point or Out point markers to change them. You can also move the playheads on either side of the Trim Edit window and click the Mark In and Mark Out buttons to move the In and Out points to the location you want.
Click in the left side of the window to select it, and a green outline appears, indicating that you’re editing the Out point. Any change to an Out point ripples the following clips forward or backward without creating a gap. Click in the right side of the window to change the In point of the incoming clip, rippling the clips so that no gap is created. You can also click the center of the window to select both sides of the Trim Edit window at once. You can then change both the Out and In points by the same amount, rolling the edit point left or right.
Feel free to experiment and familiarize yourself with the Trim Edit window. After you’ve used it some and are acquainted with how it works, you’ll find it an ideal way to move through a sequence and apply final trimming decisions.