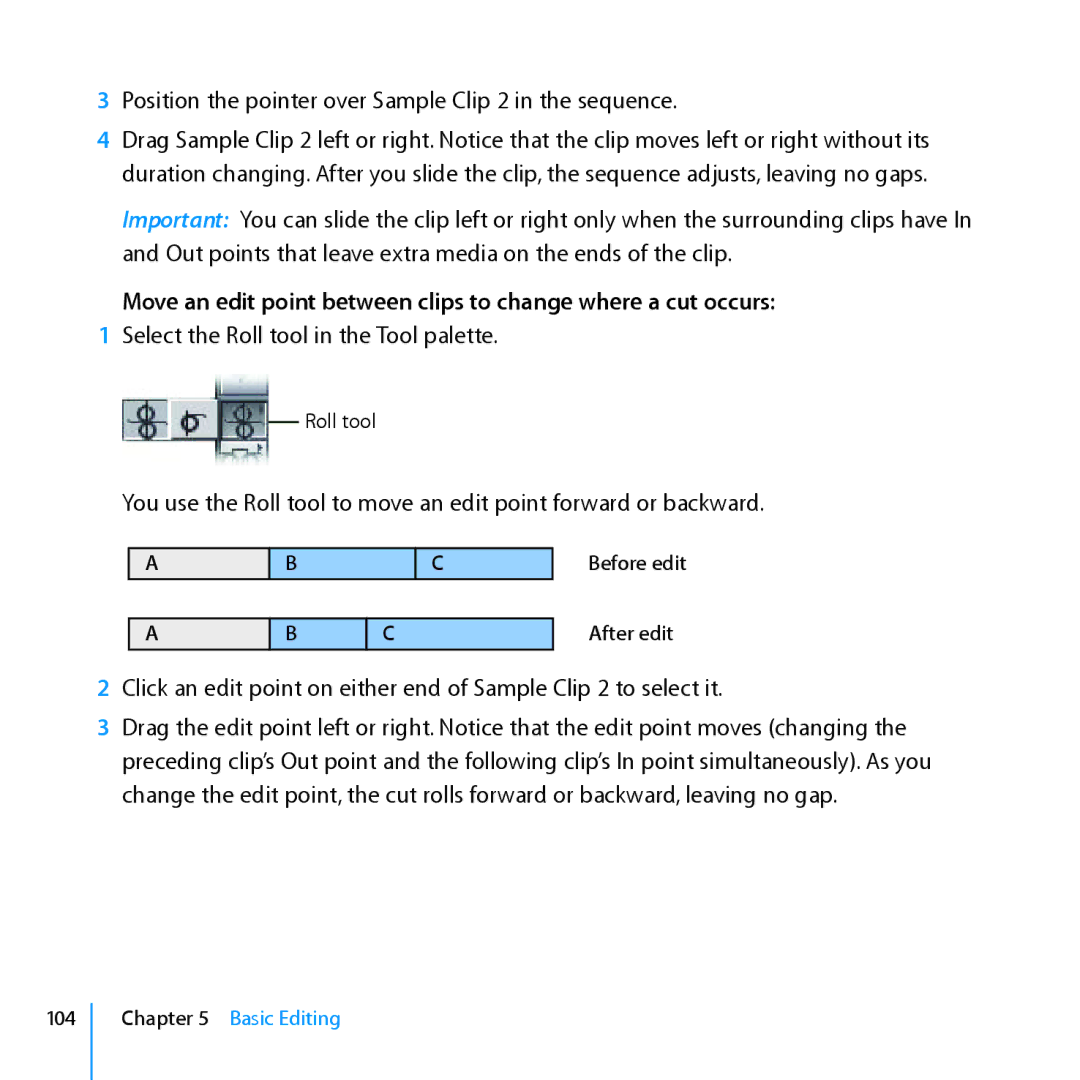3Position the pointer over Sample Clip 2 in the sequence.
4Drag Sample Clip 2 left or right. Notice that the clip moves left or right without its duration changing. After you slide the clip, the sequence adjusts, leaving no gaps.
Important: You can slide the clip left or right only when the surrounding clips have In and Out points that leave extra media on the ends of the clip.
Move an edit point between clips to change where a cut occurs:
1Select the Roll tool in the Tool palette.
Roll tool
You use the Roll tool to move an edit point forward or backward.
A
A
BC
B C
Before edit
After edit
2Click an edit point on either end of Sample Clip 2 to select it.
3Drag the edit point left or right. Notice that the edit point moves (changing the preceding clip’s Out point and the following clip’s In point simultaneously). As you change the edit point, the cut rolls forward or backward, leaving no gap.
104
Chapter 5 Basic Editing