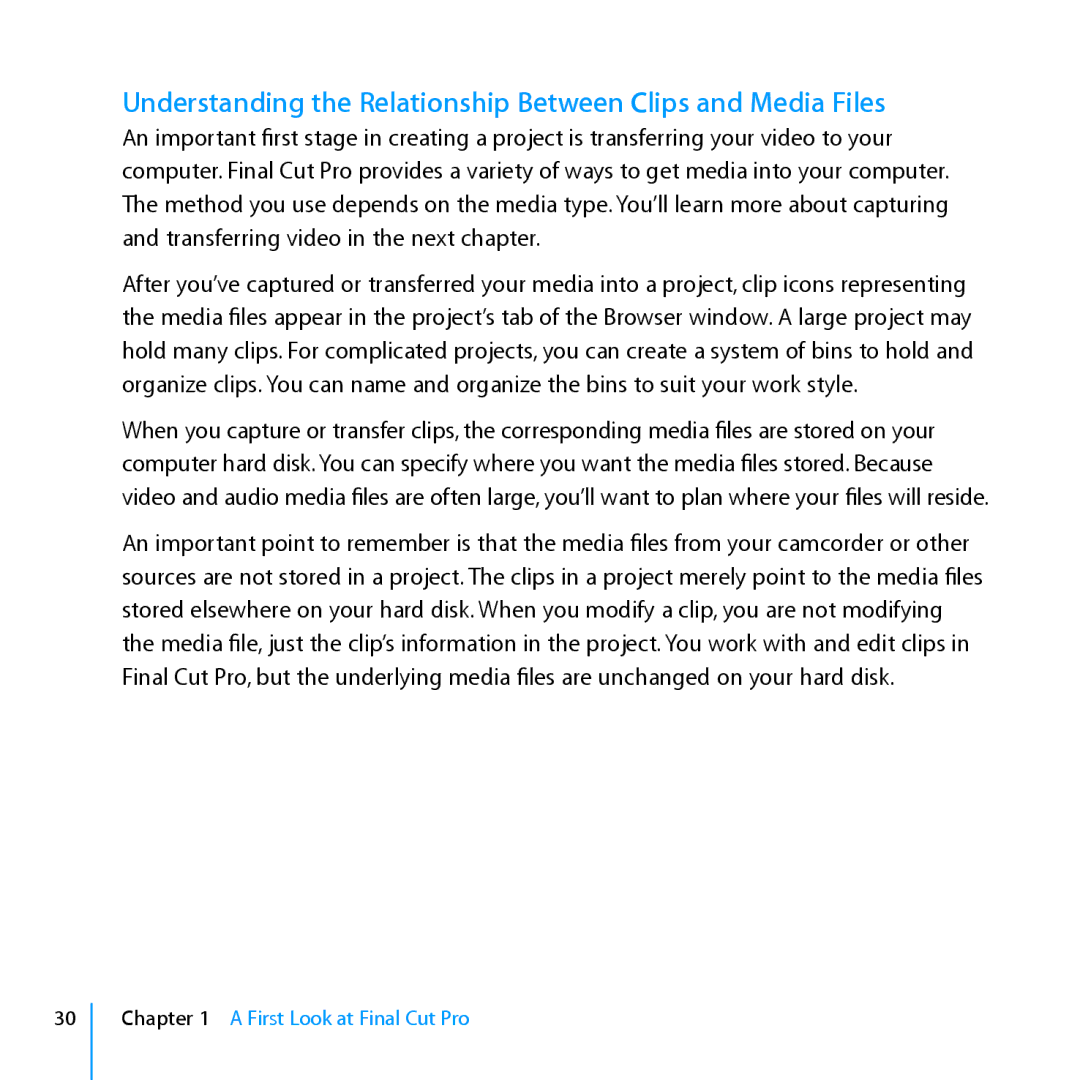Understanding the Relationship Between Clips and Media Files
An important first stage in creating a project is transferring your video to your computer. Final Cut Pro provides a variety of ways to get media into your computer. The method you use depends on the media type. You’ll learn more about capturing and transferring video in the next chapter.
After you’ve captured or transferred your media into a project, clip icons representing the media files appear in the project’s tab of the Browser window. A large project may hold many clips. For complicated projects, you can create a system of bins to hold and organize clips. You can name and organize the bins to suit your work style.
When you capture or transfer clips, the corresponding media files are stored on your computer hard disk. You can specify where you want the media files stored. Because video and audio media files are often large, you’ll want to plan where your files will reside.
An important point to remember is that the media files from your camcorder or other sources are not stored in a project. The clips in a project merely point to the media files stored elsewhere on your hard disk. When you modify a clip, you are not modifying the media file, just the clip’s information in the project. You work with and edit clips in Final Cut Pro, but the underlying media files are unchanged on your hard disk.
30
Chapter 1 A First Look at Final Cut Pro