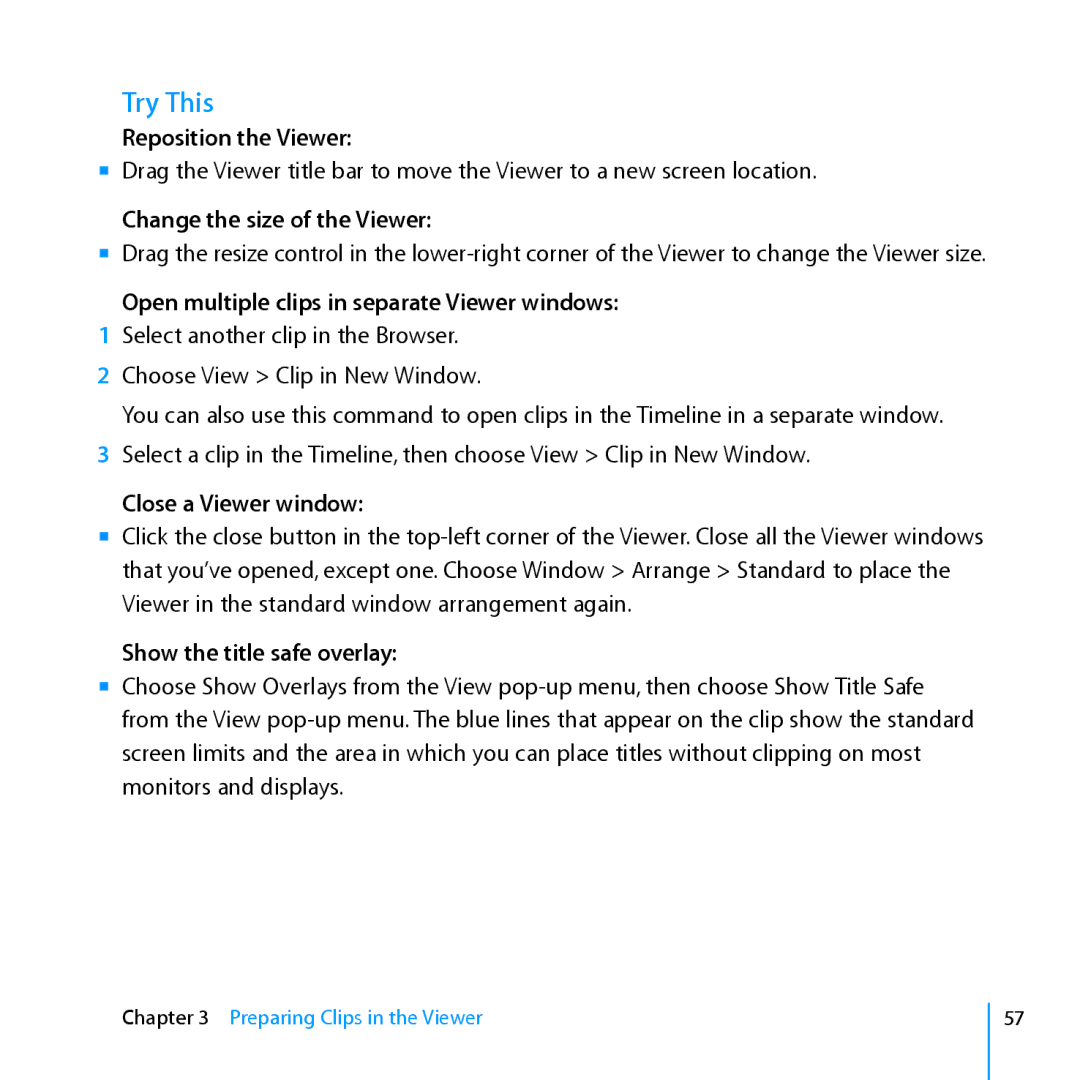Try This
Reposition the Viewer:
mm Drag the Viewer title bar to move the Viewer to a new screen location.
Change the size of the Viewer:
mm Drag the resize control in the
Open multiple clips in separate Viewer windows:
1Select another clip in the Browser.
2Choose View > Clip in New Window.
You can also use this command to open clips in the Timeline in a separate window.
3Select a clip in the Timeline, then choose View > Clip in New Window.
Close a Viewer window:
mm Click the close button in the
Show the title safe overlay:
mm Choose Show Overlays from the View
Chapter 3 Preparing Clips in the Viewer
57