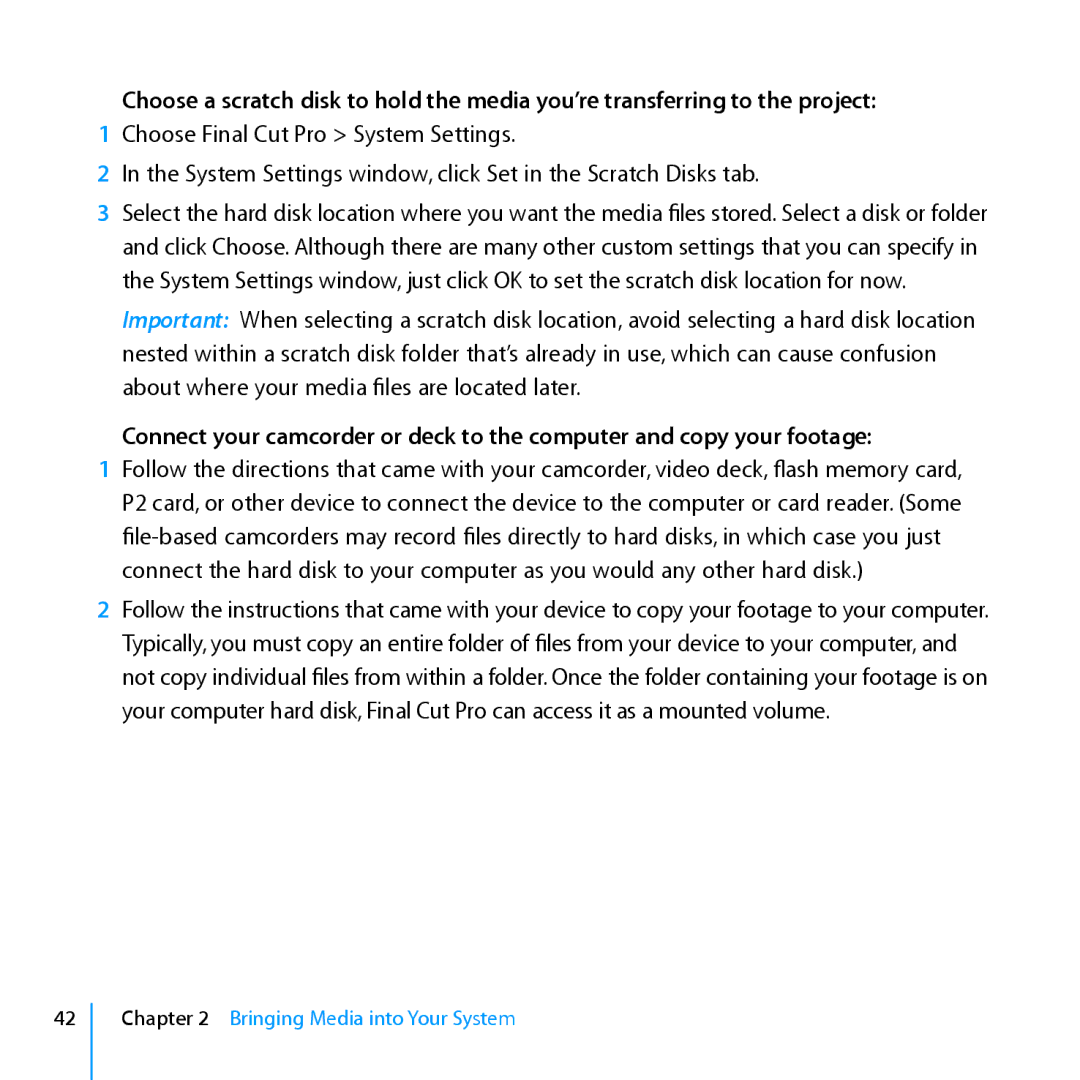Choose a scratch disk to hold the media you’re transferring to the project:
1Choose Final Cut Pro > System Settings.
2In the System Settings window, click Set in the Scratch Disks tab.
3Select the hard disk location where you want the media files stored. Select a disk or folder and click Choose. Although there are many other custom settings that you can specify in the System Settings window, just click OK to set the scratch disk location for now.
Important: When selecting a scratch disk location, avoid selecting a hard disk location nested within a scratch disk folder that’s already in use, which can cause confusion about where your media files are located later.
Connect your camcorder or deck to the computer and copy your footage:
1Follow the directions that came with your camcorder, video deck, flash memory card,
P2 card, or other device to connect the device to the computer or card reader. (Some
2Follow the instructions that came with your device to copy your footage to your computer.
Typically, you must copy an entire folder of files from your device to your computer, and not copy individual files from within a folder. Once the folder containing your footage is on your computer hard disk, Final Cut Pro can access it as a mounted volume.
42