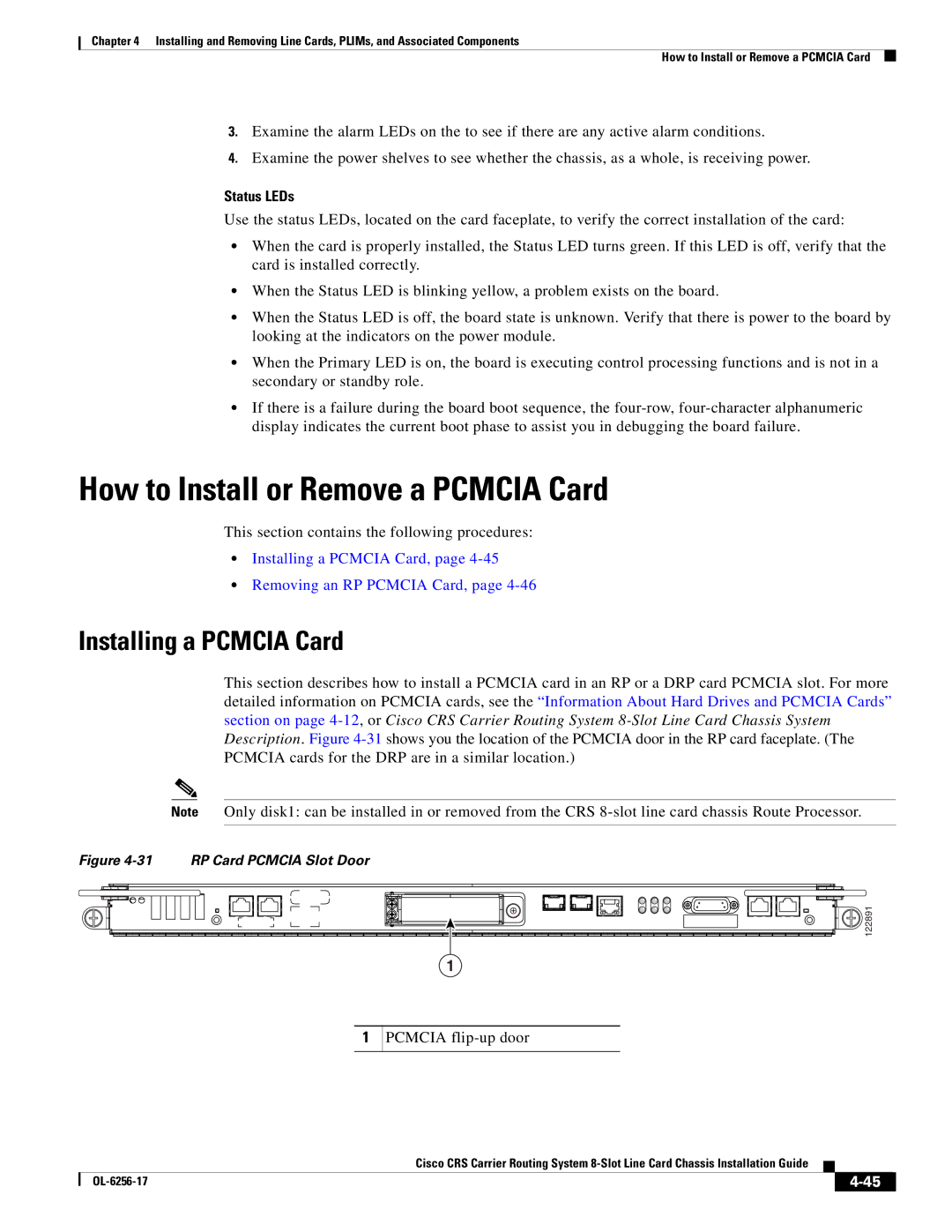Chapter 4 Installing and Removing Line Cards, PLIMs, and Associated Components
How to Install or Remove a PCMCIA Card
3.Examine the alarm LEDs on the to see if there are any active alarm conditions.
4.Examine the power shelves to see whether the chassis, as a whole, is receiving power.
Status LEDs
Use the status LEDs, located on the card faceplate, to verify the correct installation of the card:
•When the card is properly installed, the Status LED turns green. If this LED is off, verify that the card is installed correctly.
•When the Status LED is blinking yellow, a problem exists on the board.
•When the Status LED is off, the board state is unknown. Verify that there is power to the board by looking at the indicators on the power module.
•When the Primary LED is on, the board is executing control processing functions and is not in a secondary or standby role.
•If there is a failure during the board boot sequence, the
How to Install or Remove a PCMCIA Card
This section contains the following procedures:
•Installing a PCMCIA Card, page
•Removing an RP PCMCIA Card, page
Installing a PCMCIA Card
This section describes how to install a PCMCIA card in an RP or a DRP card PCMCIA slot. For more detailed information on PCMCIA cards, see the “Information About Hard Drives and PCMCIA Cards” section on page
Note Only disk1: can be installed in or removed from the CRS
Figure 4-31 RP Card PCMCIA Slot Door
1 |
122891 |
1
PCMCIA flip-up door
Cisco CRS Carrier Routing System
|
| ||
|
|