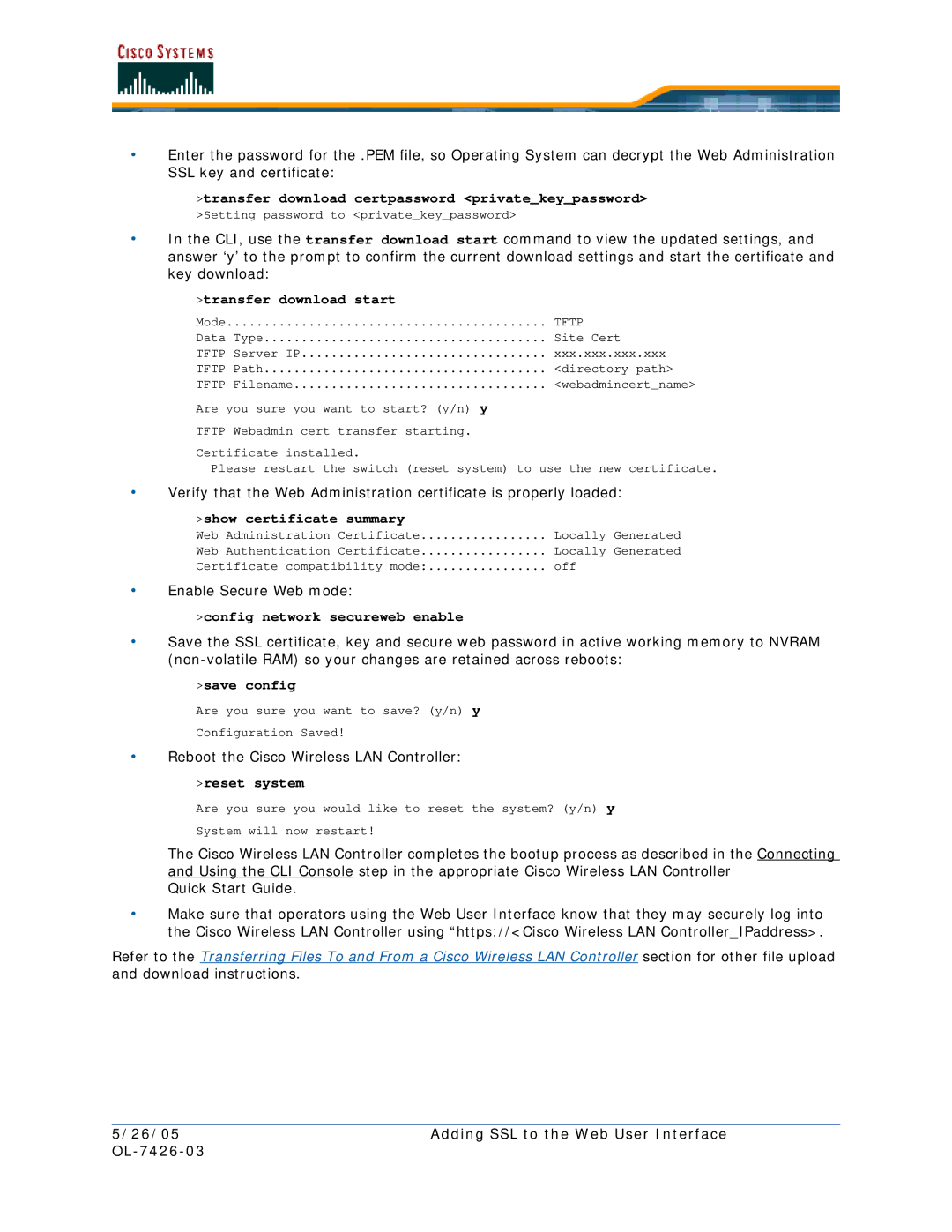•Enter the password for the .PEM file, so Operating System can decrypt the Web Administration SSL key and certificate:
>transfer download certpassword <private_key_password> >Setting password to <private_key_password>
•In the CLI, use the transfer download start command to view the updated settings, and answer ‘y’ to the prompt to confirm the current download settings and start the certificate and key download:
>transfer download start
Mode | TFTP |
Data Type | Site Cert |
TFTP Server IP | xxx.xxx.xxx.xxx |
TFTP Path | <directory path> |
TFTP Filename | <webadmincert_name> |
Are you sure you want to start? (y/n) y
TFTP Webadmin cert transfer starting.
Certificate installed.
Please restart the switch (reset system) to use the new certificate.
•Verify that the Web Administration certificate is properly loaded:
>show certificate summary
Web | Administration | Certificate | Locally Generated |
Web | Authentication | Certificate | Locally Generated |
Certificate compatibility mode: | off | ||
•Enable Secure Web mode:
>config network secureweb enable
•Save the SSL certificate, key and secure web password in active working memory to NVRAM
>save config
Are you sure you want to save? (y/n) y
Configuration Saved!
•Reboot the Cisco Wireless LAN Controller:
>reset system
Are you sure you would like to reset the system? (y/n) y
System will now restart!
The Cisco Wireless LAN Controller completes the bootup process as described in the Connecting and Using the CLI Console step in the appropriate Cisco Wireless LAN Controller
Quick Start Guide.
•Make sure that operators using the Web User Interface know that they may securely log into the Cisco Wireless LAN Controller using “https://<Cisco Wireless LAN Controller_IPaddress>.
Refer to the Transferring Files To and From a Cisco Wireless LAN Controller section for other file upload and download instructions.
5/26/05 | Adding SSL to the Web User Interface |
|