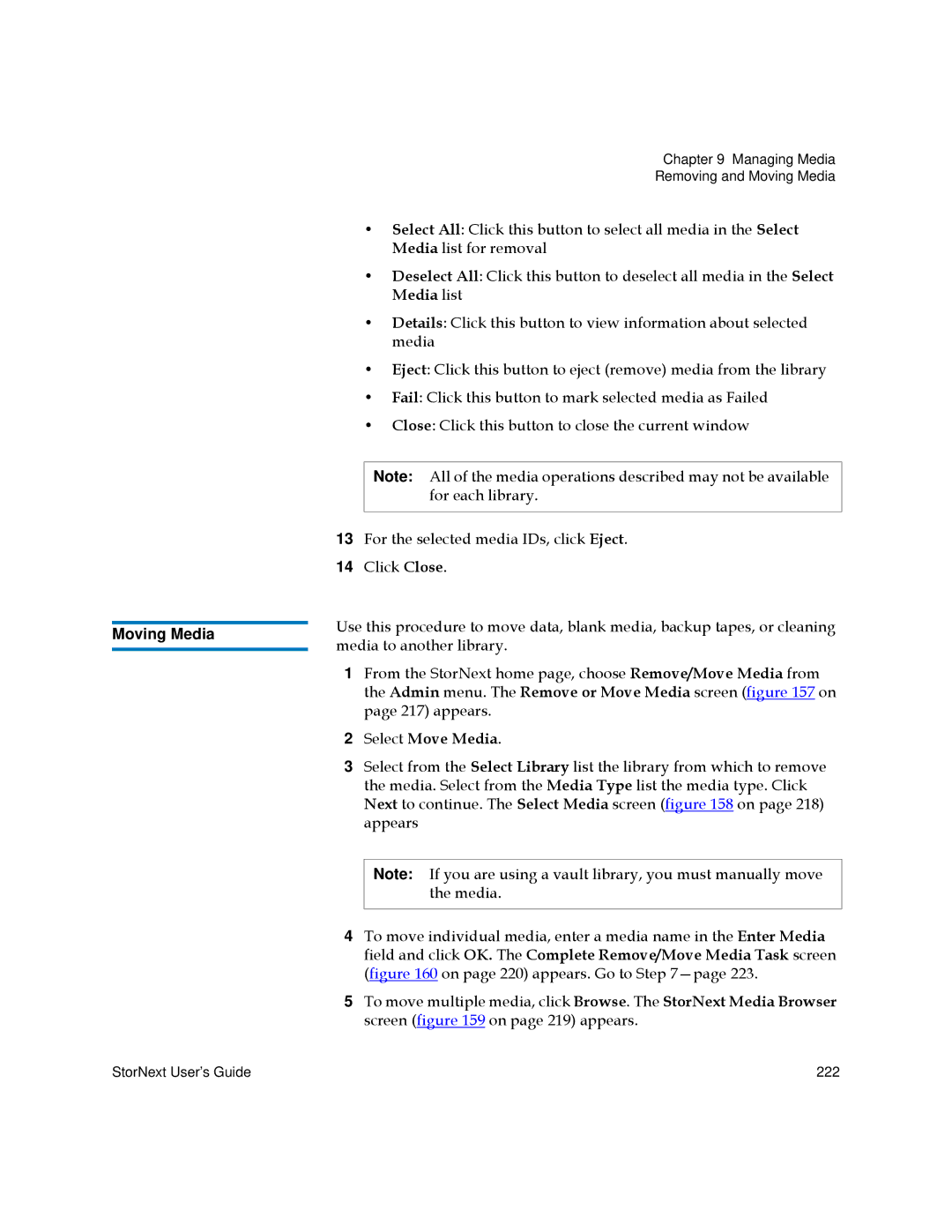Chapter 9 Managing Media
Removing and Moving Media
• Select All: Click this button to select all media in the Select Media list for removal
• Deselect All: Click this button to deselect all media in the Select
Media list
• Details: Click this button to view information about selected media
• Eject: Click this button to eject (remove) media from the library
• Fail: Click this button to mark selected media as Failed
• Close: Click this button to close the current window
|
| Note: All of the media operations described may not be available | |
|
| for each library. | |
|
|
| |
| 13 For the selected media IDs, click Eject. | ||
| 14 | Click Close. | |
| Use this procedure to move data, blank media, backup tapes, or cleaning | ||
Moving Media | |||
media to another library. | |||
| |||
| 1 | From the StorNext home page, choose Remove/Move Media from | |
|
| the Admin menu. The Remove or Move Media screen (figure 157 on | |
|
| page 217) appears. | |
| 2 | Select Move Media. | |
| 3 | Select from the Select Library list the library from which to remove | |
|
| the media. Select from the Media Type list the media type. Click | |
|
| Next to continue. The Select Media screen (figure 158 on page 218) | |
|
| appears | |
|
|
| |
|
| Note: If you are using a vault library, you must manually move | |
|
| the media. | |
|
|
| |
| 4 | To move individual media, enter a media name in the Enter Media | |
|
| field and click OK. The Complete Remove/Move Media Task screen | |
|
| (figure 160 on page 220) appears. Go to Step | |
| 5 | To move multiple media, click Browse. The StorNext Media Browser | |
|
| screen (figure 159 on page 219) appears. | |
StorNext User’s Guide | 222 |