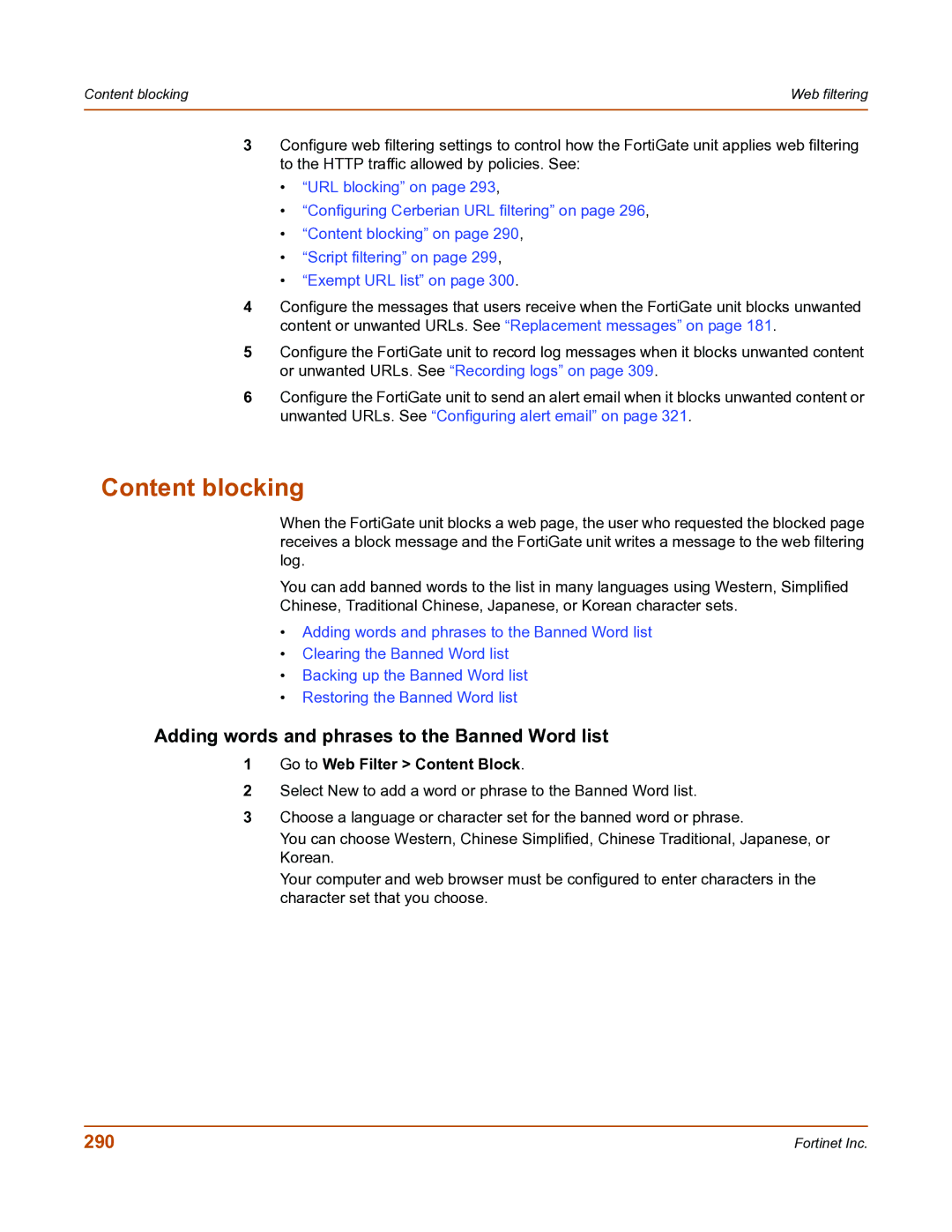Content blocking | Web filtering |
|
|
3Configure web filtering settings to control how the FortiGate unit applies web filtering to the HTTP traffic allowed by policies. See:
•“URL blocking” on page 293,
•“Configuring Cerberian URL filtering” on page 296,
•“Content blocking” on page 290,
•“Script filtering” on page 299,
•“Exempt URL list” on page 300.
4Configure the messages that users receive when the FortiGate unit blocks unwanted content or unwanted URLs. See “Replacement messages” on page 181.
5Configure the FortiGate unit to record log messages when it blocks unwanted content or unwanted URLs. See “Recording logs” on page 309.
6Configure the FortiGate unit to send an alert email when it blocks unwanted content or unwanted URLs. See “Configuring alert email” on page 321.
Content blocking
When the FortiGate unit blocks a web page, the user who requested the blocked page receives a block message and the FortiGate unit writes a message to the web filtering log.
You can add banned words to the list in many languages using Western, Simplified Chinese, Traditional Chinese, Japanese, or Korean character sets.
•Adding words and phrases to the Banned Word list
•Clearing the Banned Word list
•Backing up the Banned Word list
•Restoring the Banned Word list
Adding words and phrases to the Banned Word list
1Go to Web Filter > Content Block.
2Select New to add a word or phrase to the Banned Word list.
3Choose a language or character set for the banned word or phrase.
You can choose Western, Chinese Simplified, Chinese Traditional, Japanese, or Korean.
Your computer and web browser must be configured to enter characters in the character set that you choose.
290 | Fortinet Inc. |