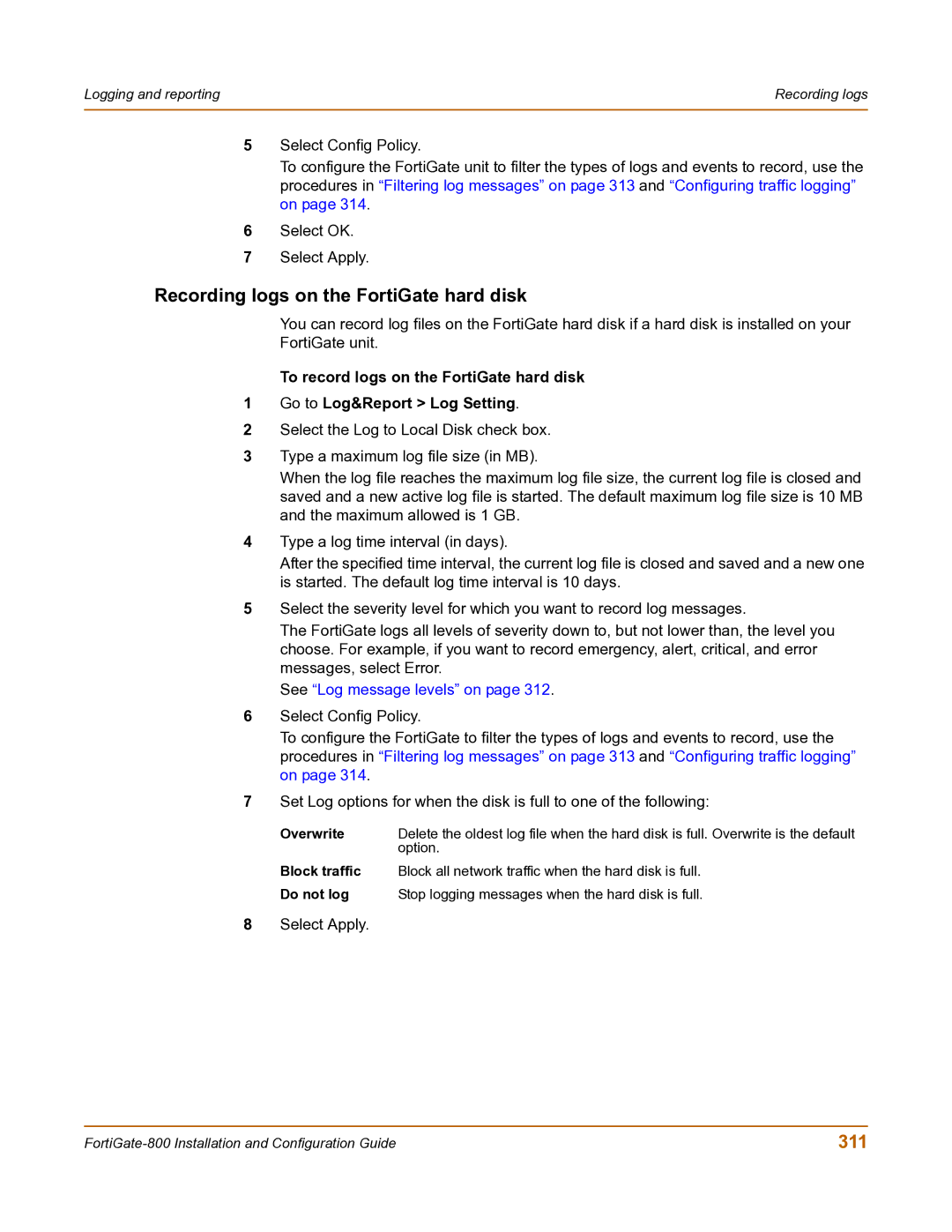Logging and reporting | Recording logs |
|
|
5Select Config Policy.
To configure the FortiGate unit to filter the types of logs and events to record, use the procedures in “Filtering log messages” on page 313 and “Configuring traffic logging” on page 314.
6Select OK.
7Select Apply.
Recording logs on the FortiGate hard disk
You can record log files on the FortiGate hard disk if a hard disk is installed on your
FortiGate unit.
To record logs on the FortiGate hard disk
1Go to Log&Report > Log Setting.
2Select the Log to Local Disk check box.
3Type a maximum log file size (in MB).
When the log file reaches the maximum log file size, the current log file is closed and saved and a new active log file is started. The default maximum log file size is 10 MB and the maximum allowed is 1 GB.
4Type a log time interval (in days).
After the specified time interval, the current log file is closed and saved and a new one is started. The default log time interval is 10 days.
5Select the severity level for which you want to record log messages.
The FortiGate logs all levels of severity down to, but not lower than, the level you choose. For example, if you want to record emergency, alert, critical, and error messages, select Error.
See “Log message levels” on page 312.
6Select Config Policy.
To configure the FortiGate to filter the types of logs and events to record, use the procedures in “Filtering log messages” on page 313 and “Configuring traffic logging” on page 314.
7Set Log options for when the disk is full to one of the following:
Overwrite | Delete the oldest log file when the hard disk is full. Overwrite is the default |
| option. |
Block traffic | Block all network traffic when the hard disk is full. |
Do not log | Stop logging messages when the hard disk is full. |
8Select Apply.
311 |