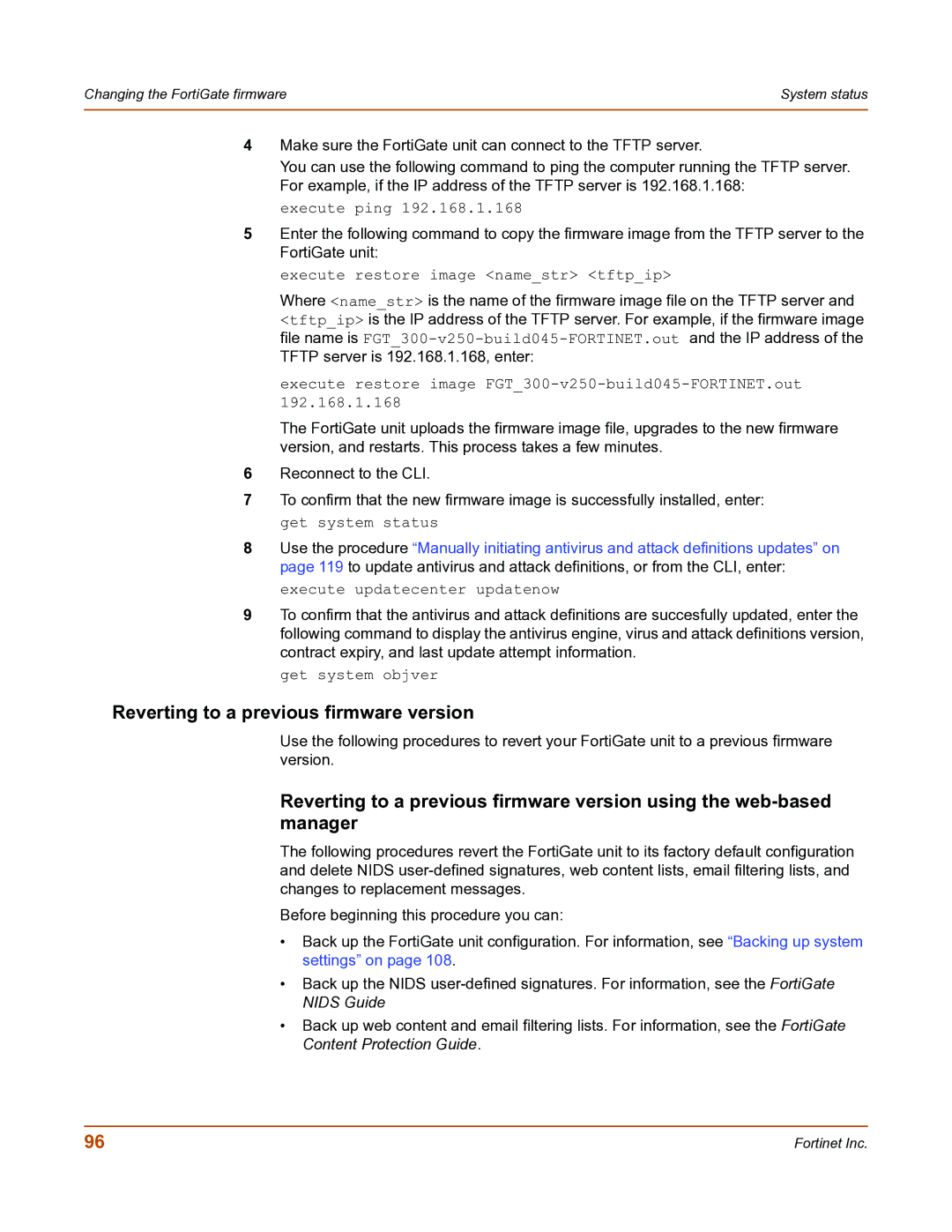Changing the FortiGate firmware | System status |
|
|
4Make sure the FortiGate unit can connect to the TFTP server.
You can use the following command to ping the computer running the TFTP server. For example, if the IP address of the TFTP server is 192.168.1.168:
execute ping 192.168.1.168
5Enter the following command to copy the firmware image from the TFTP server to the FortiGate unit:
execute restore image <name_str> <tftp_ip>
Where <name_str> is the name of the firmware image file on the TFTP server and <tftp_ip> is the IP address of the TFTP server. For example, if the firmware image file name is
execute restore image FGT_300-v250-build045-FORTINET.out 192.168.1.168
The FortiGate unit uploads the firmware image file, upgrades to the new firmware version, and restarts. This process takes a few minutes.
6Reconnect to the CLI.
7To confirm that the new firmware image is successfully installed, enter: get system status
8Use the procedure “Manually initiating antivirus and attack definitions updates” on page 119 to update antivirus and attack definitions, or from the CLI, enter: execute updatecenter updatenow
9To confirm that the antivirus and attack definitions are succesfully updated, enter the following command to display the antivirus engine, virus and attack definitions version, contract expiry, and last update attempt information.
get system objver
Reverting to a previous firmware version
Use the following procedures to revert your FortiGate unit to a previous firmware version.
Reverting to a previous firmware version using the
The following procedures revert the FortiGate unit to its factory default configuration and delete NIDS
Before beginning this procedure you can:
•Back up the FortiGate unit configuration. For information, see “Backing up system settings” on page 108.
•Back up the NIDS
•Back up web content and email filtering lists. For information, see the FortiGate Content Protection Guide.
96 | Fortinet Inc. |