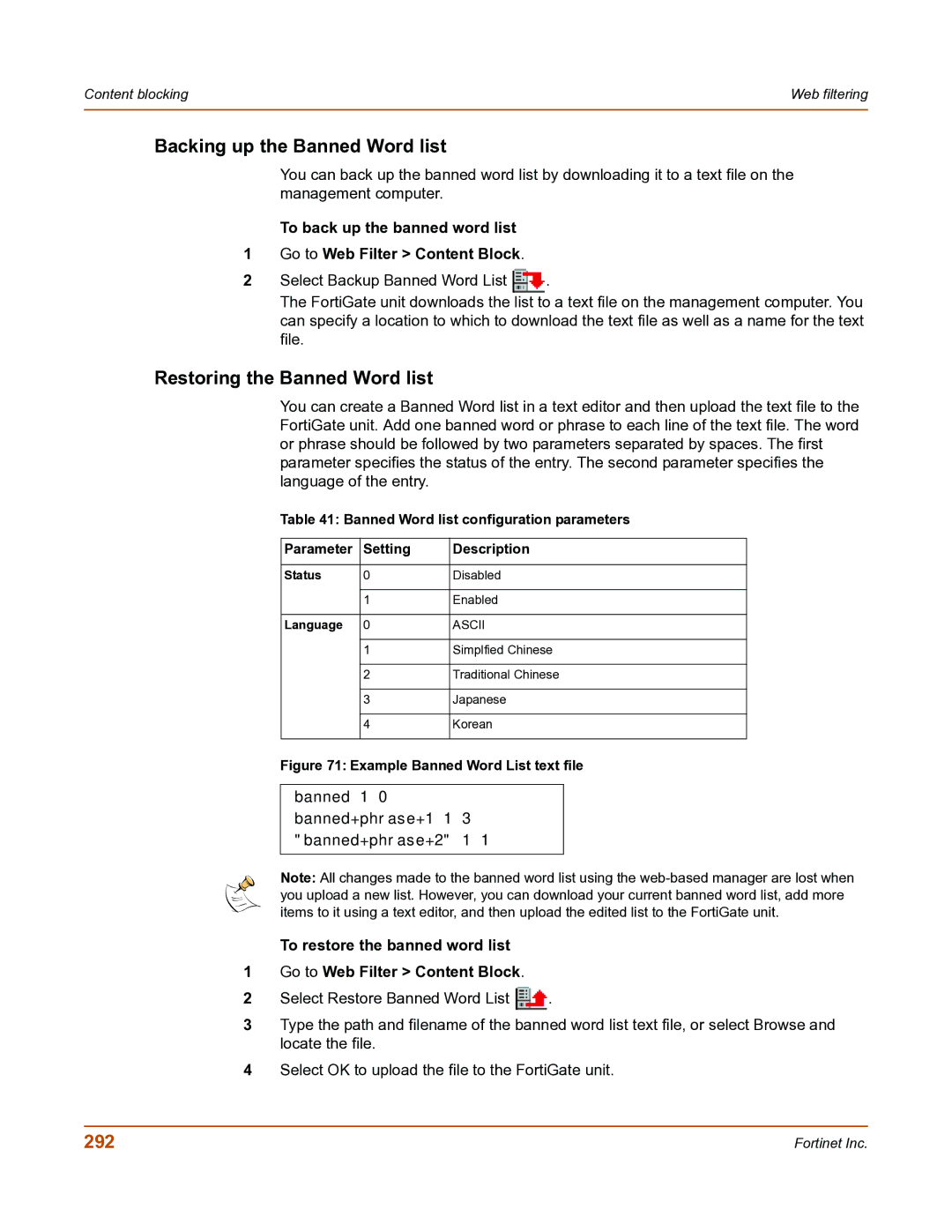Content blocking | Web filtering |
|
|
Backing up the Banned Word list
You can back up the banned word list by downloading it to a text file on the management computer.
To back up the banned word list
1Go to Web Filter > Content Block.
2Select Backup Banned Word List ![]() .
.
The FortiGate unit downloads the list to a text file on the management computer. You can specify a location to which to download the text file as well as a name for the text file.
Restoring the Banned Word list
You can create a Banned Word list in a text editor and then upload the text file to the FortiGate unit. Add one banned word or phrase to each line of the text file. The word or phrase should be followed by two parameters separated by spaces. The first parameter specifies the status of the entry. The second parameter specifies the language of the entry.
Table 41: Banned Word list configuration parameters
Parameter | Setting | Description |
|
|
|
Status | 0 | Disabled |
|
|
|
| 1 | Enabled |
|
|
|
Language | 0 | ASCII |
|
|
|
| 1 | Simplfied Chinese |
|
|
|
| 2 | Traditional Chinese |
|
|
|
| 3 | Japanese |
|
|
|
| 4 | Korean |
|
|
|
Figure 71: Example Banned Word List text file
banned 1 0 banned+phrase+1 1 3 "banned+phrase+2" 1 1
Note: All changes made to the banned word list using the
To restore the banned word list
1Go to Web Filter > Content Block.
2Select Restore Banned Word List ![]() .
.
3Type the path and filename of the banned word list text file, or select Browse and locate the file.
4Select OK to upload the file to the FortiGate unit.
292 | Fortinet Inc. |