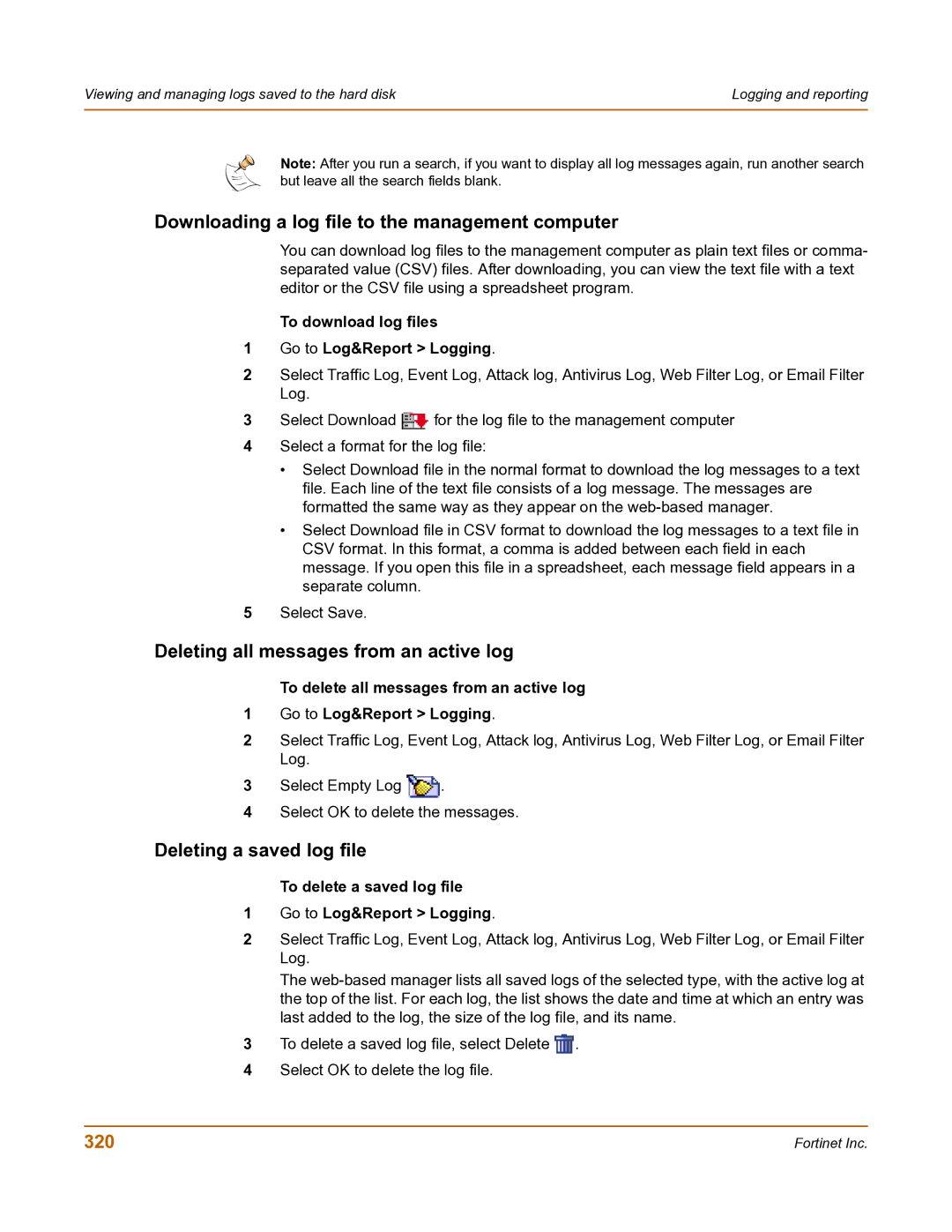Viewing and managing logs saved to the hard disk | Logging and reporting |
|
|
Note: After you run a search, if you want to display all log messages again, run another search but leave all the search fields blank.
Downloading a log file to the management computer
You can download log files to the management computer as plain text files or comma- separated value (CSV) files. After downloading, you can view the text file with a text editor or the CSV file using a spreadsheet program.
To download log files
1Go to Log&Report > Logging.
2Select Traffic Log, Event Log, Attack log, Antivirus Log, Web Filter Log, or Email Filter Log.
3Select Download ![]() for the log file to the management computer
for the log file to the management computer
4Select a format for the log file:
•Select Download file in the normal format to download the log messages to a text file. Each line of the text file consists of a log message. The messages are formatted the same way as they appear on the
•Select Download file in CSV format to download the log messages to a text file in CSV format. In this format, a comma is added between each field in each message. If you open this file in a spreadsheet, each message field appears in a separate column.
5Select Save.
Deleting all messages from an active log
To delete all messages from an active log
1Go to Log&Report > Logging.
2Select Traffic Log, Event Log, Attack log, Antivirus Log, Web Filter Log, or Email Filter Log.
3Select Empty Log ![]() .
.
4Select OK to delete the messages.
Deleting a saved log file
To delete a saved log file
1Go to Log&Report > Logging.
2Select Traffic Log, Event Log, Attack log, Antivirus Log, Web Filter Log, or Email Filter Log.
The
3To delete a saved log file, select Delete ![]() .
.
4Select OK to delete the log file.
320 | Fortinet Inc. |