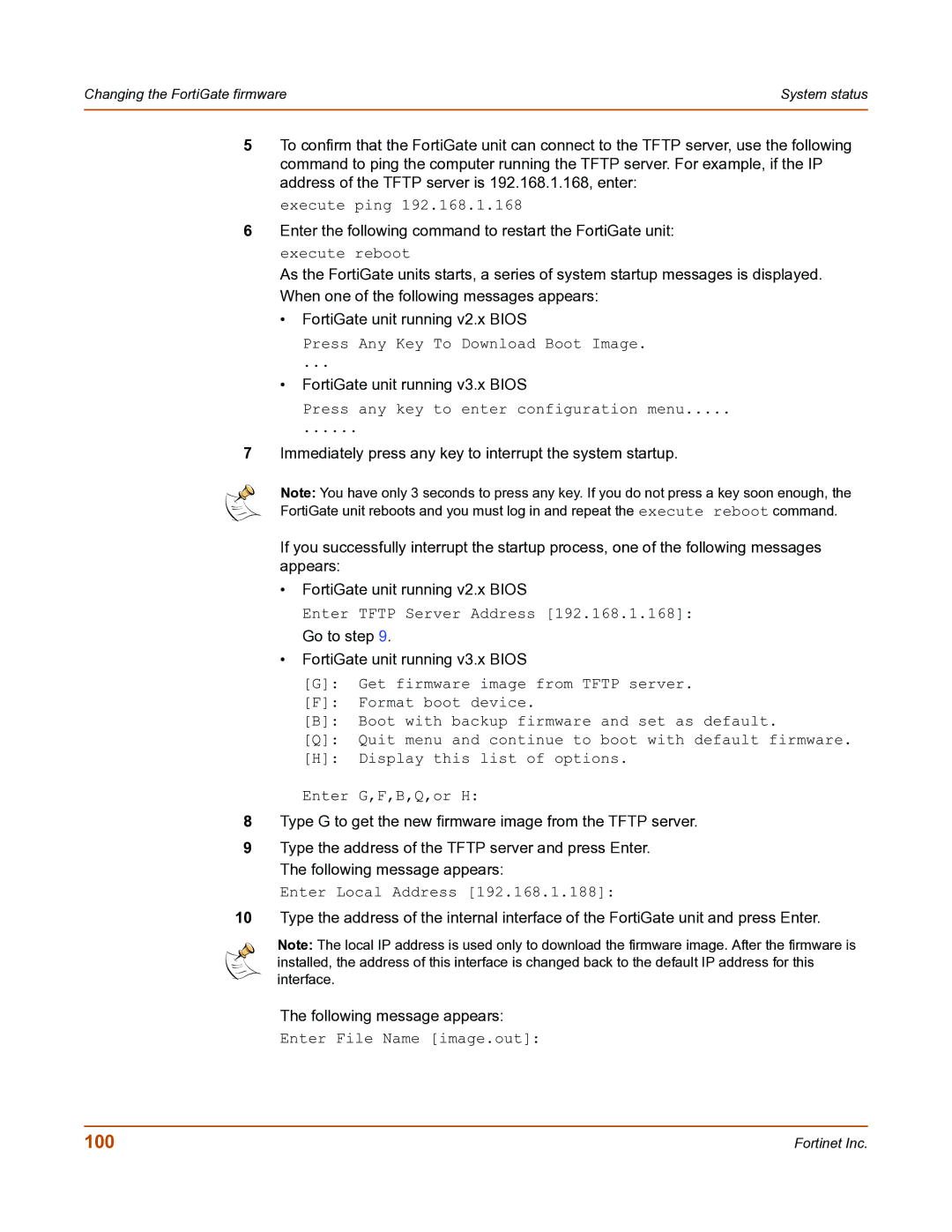Changing the FortiGate firmware | System status |
|
|
5To confirm that the FortiGate unit can connect to the TFTP server, use the following command to ping the computer running the TFTP server. For example, if the IP address of the TFTP server is 192.168.1.168, enter:
execute ping 192.168.1.168
6Enter the following command to restart the FortiGate unit: execute reboot
As the FortiGate units starts, a series of system startup messages is displayed. When one of the following messages appears:
•FortiGate unit running v2.x BIOS
Press Any Key To Download Boot Image.
...
•FortiGate unit running v3.x BIOS
Press any key to enter configuration menu.....
......
7Immediately press any key to interrupt the system startup.
Note: You have only 3 seconds to press any key. If you do not press a key soon enough, the
FortiGate unit reboots and you must log in and repeat the execute reboot command.
If you successfully interrupt the startup process, one of the following messages appears:
•FortiGate unit running v2.x BIOS
Enter TFTP Server Address [192.168.1.168]:
Go to step 9.
•FortiGate unit running v3.x BIOS
[G]: Get firmware image from TFTP server.
[F]: Format boot device.
[B]: Boot with backup firmware and set as default.
[Q]: Quit menu and continue to boot with default firmware.
[H]: Display this list of options.
Enter G,F,B,Q,or H:
8Type G to get the new firmware image from the TFTP server.
9Type the address of the TFTP server and press Enter. The following message appears:
Enter Local Address [192.168.1.188]:
10Type the address of the internal interface of the FortiGate unit and press Enter.
Note: The local IP address is used only to download the firmware image. After the firmware is installed, the address of this interface is changed back to the default IP address for this interface.
The following message appears:
Enter File Name [image.out]:
100 | Fortinet Inc. |