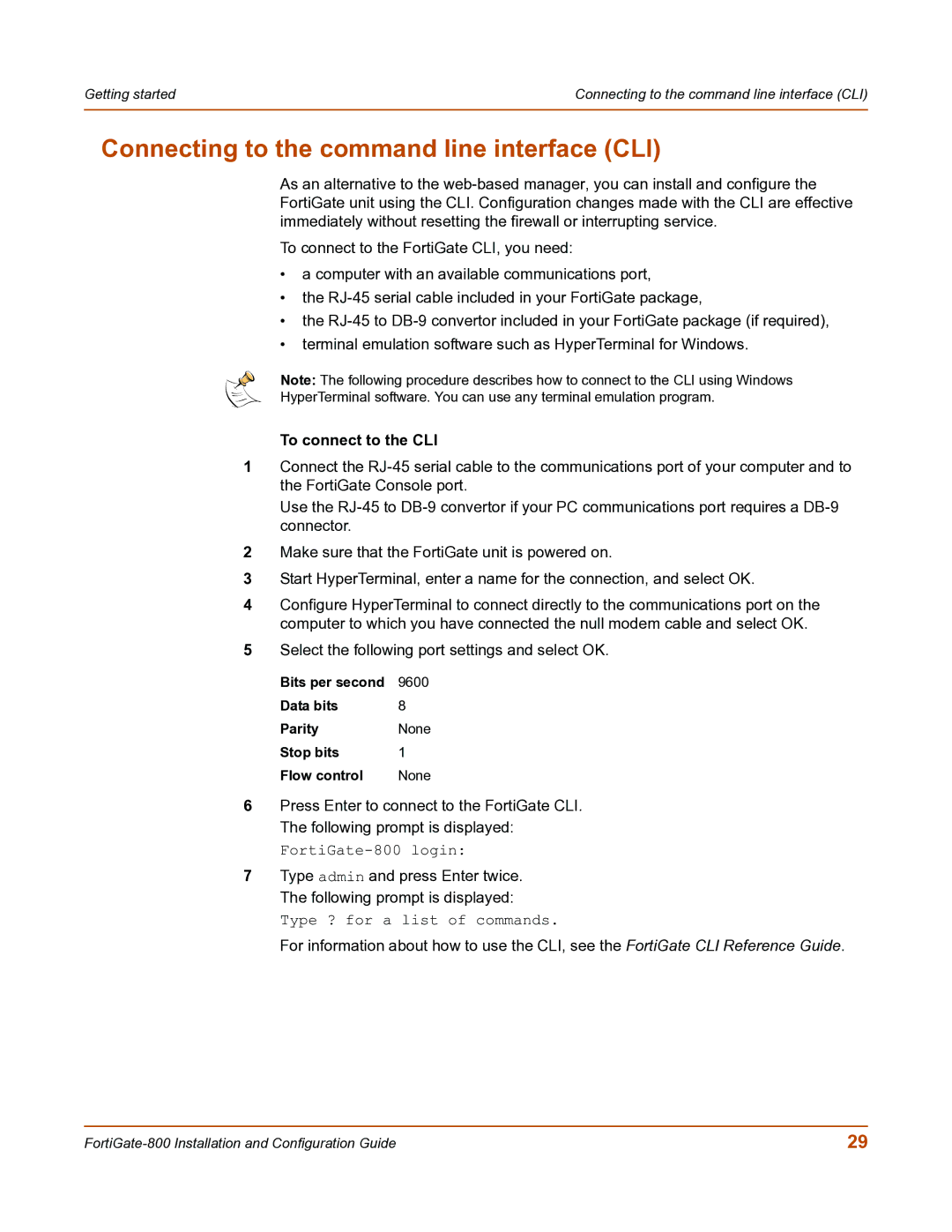Getting started | Connecting to the command line interface (CLI) |
|
|
Connecting to the command line interface (CLI)
As an alternative to the
To connect to the FortiGate CLI, you need:
•a computer with an available communications port,
•the
•the
•terminal emulation software such as HyperTerminal for Windows.
Note: The following procedure describes how to connect to the CLI using Windows
HyperTerminal software. You can use any terminal emulation program.
To connect to the CLI
1Connect the
Use the
2Make sure that the FortiGate unit is powered on.
3Start HyperTerminal, enter a name for the connection, and select OK.
4Configure HyperTerminal to connect directly to the communications port on the computer to which you have connected the null modem cable and select OK.
5Select the following port settings and select OK.
Bits per second | 9600 |
Data bits | 8 |
Parity | None |
Stop bits | 1 |
Flow control | None |
6Press Enter to connect to the FortiGate CLI. The following prompt is displayed:
7Type admin and press Enter twice. The following prompt is displayed:
Type ? for a list of commands.
For information about how to use the CLI, see the FortiGate CLI Reference Guide.
29 |