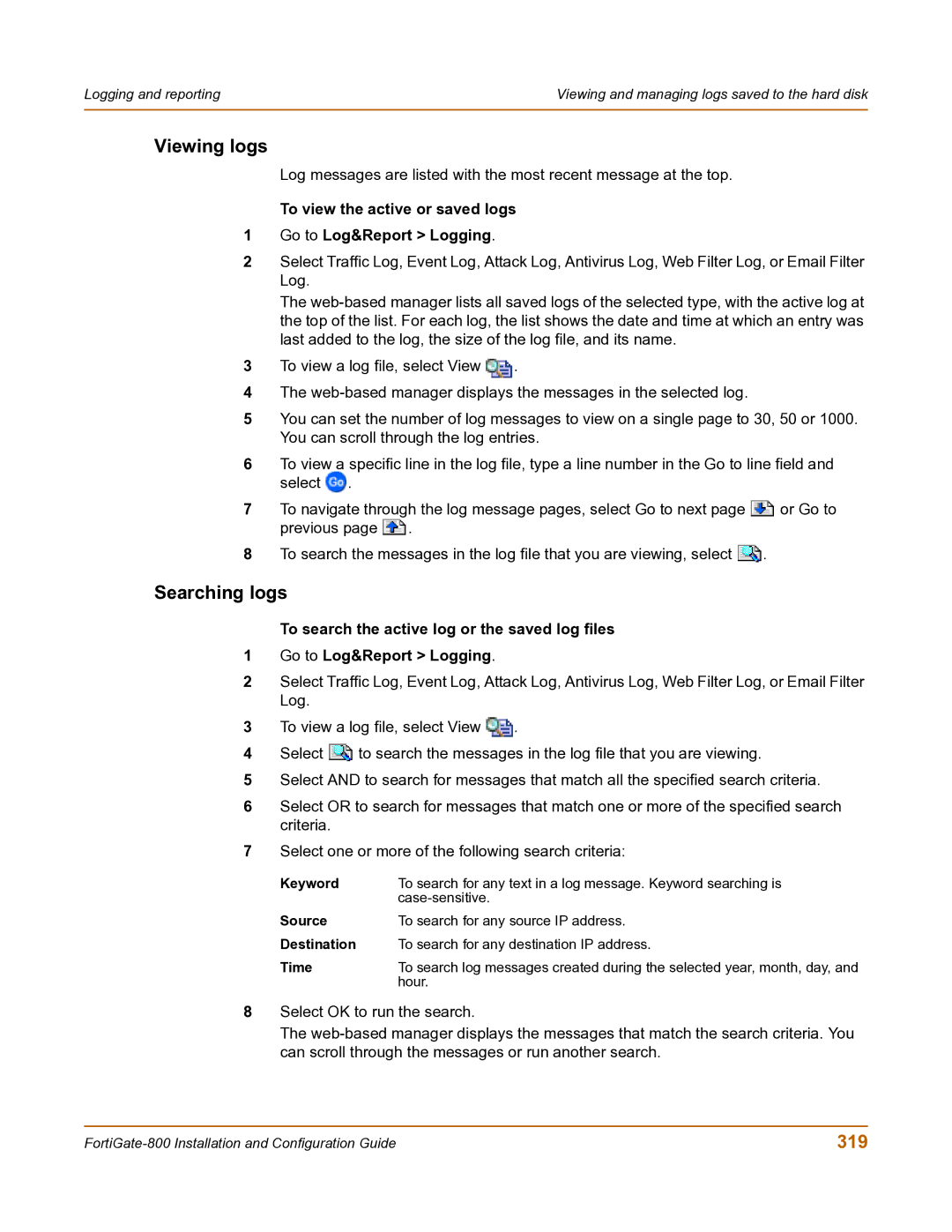Logging and reporting | Viewing and managing logs saved to the hard disk |
|
|
Viewing logs
Log messages are listed with the most recent message at the top.
To view the active or saved logs
1Go to Log&Report > Logging.
2Select Traffic Log, Event Log, Attack Log, Antivirus Log, Web Filter Log, or Email Filter Log.
The
3To view a log file, select View ![]() .
.
4The
5You can set the number of log messages to view on a single page to 30, 50 or 1000. You can scroll through the log entries.
6To view a specific line in the log file, type a line number in the Go to line field and select ![]() .
.
7To navigate through the log message pages, select Go to next page ![]() or Go to previous page
or Go to previous page ![]() .
.
8To search the messages in the log file that you are viewing, select ![]() .
.
Searching logs
To search the active log or the saved log files
1Go to Log&Report > Logging.
2Select Traffic Log, Event Log, Attack Log, Antivirus Log, Web Filter Log, or Email Filter Log.
3To view a log file, select View ![]() .
.
4Select ![]() to search the messages in the log file that you are viewing.
to search the messages in the log file that you are viewing.
5Select AND to search for messages that match all the specified search criteria.
6Select OR to search for messages that match one or more of the specified search criteria.
7Select one or more of the following search criteria:
Keyword | To search for any text in a log message. Keyword searching is |
| |
Source | To search for any source IP address. |
Destination | To search for any destination IP address. |
Time | To search log messages created during the selected year, month, day, and |
| hour. |
8Select OK to run the search.
The
319 |