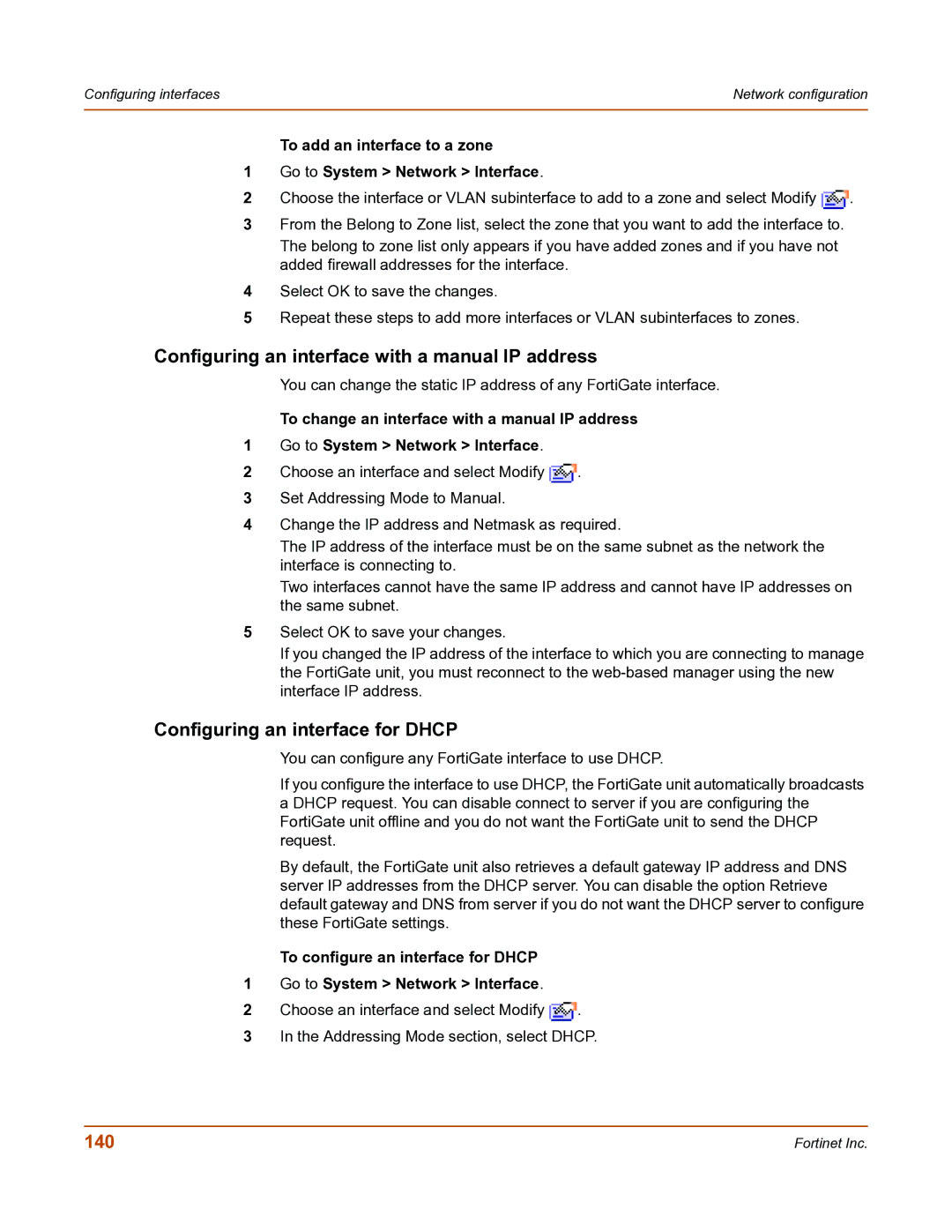Configuring interfaces | Network configuration |
|
|
To add an interface to a zone
1Go to System > Network > Interface.
2Choose the interface or VLAN subinterface to add to a zone and select Modify ![]() .
.
3From the Belong to Zone list, select the zone that you want to add the interface to.
The belong to zone list only appears if you have added zones and if you have not added firewall addresses for the interface.
4Select OK to save the changes.
5Repeat these steps to add more interfaces or VLAN subinterfaces to zones.
Configuring an interface with a manual IP address
You can change the static IP address of any FortiGate interface.
To change an interface with a manual IP address
1Go to System > Network > Interface.
2Choose an interface and select Modify ![]() .
.
3Set Addressing Mode to Manual.
4Change the IP address and Netmask as required.
The IP address of the interface must be on the same subnet as the network the interface is connecting to.
Two interfaces cannot have the same IP address and cannot have IP addresses on the same subnet.
5Select OK to save your changes.
If you changed the IP address of the interface to which you are connecting to manage the FortiGate unit, you must reconnect to the
Configuring an interface for DHCP
You can configure any FortiGate interface to use DHCP.
If you configure the interface to use DHCP, the FortiGate unit automatically broadcasts a DHCP request. You can disable connect to server if you are configuring the FortiGate unit offline and you do not want the FortiGate unit to send the DHCP request.
By default, the FortiGate unit also retrieves a default gateway IP address and DNS server IP addresses from the DHCP server. You can disable the option Retrieve default gateway and DNS from server if you do not want the DHCP server to configure these FortiGate settings.
To configure an interface for DHCP
1Go to System > Network > Interface.
2Choose an interface and select Modify ![]() .
.
3In the Addressing Mode section, select DHCP.
140 | Fortinet Inc. |