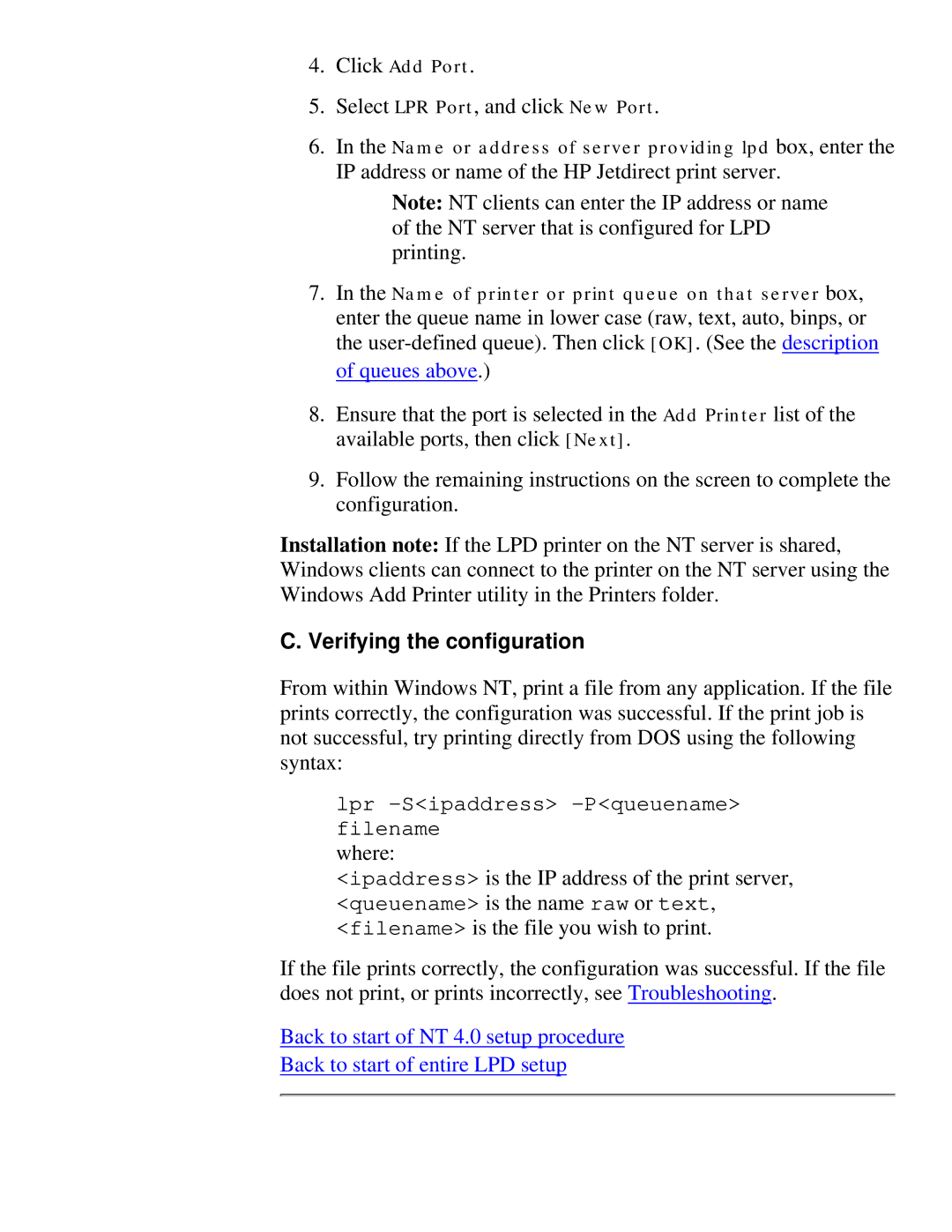4.Click Add Port.
5.Select LPR Port, and click New Port.
6.In the Name or address of server providing lpd box, enter the
IP address or name of the HP Jetdirect print server.
Note: NT clients can enter the IP address or name of the NT server that is configured for LPD printing.
7.In the Name of printer or print queue on that server box,
enter the queue name in lower case (raw, text, auto, binps, or the
of queues above.)
8.Ensure that the port is selected in the Add Printer list of the available ports, then click [Next].
9.Follow the remaining instructions on the screen to complete the configuration.
Installation note: If the LPD printer on the NT server is shared, Windows clients can connect to the printer on the NT server using the Windows Add Printer utility in the Printers folder.
C. Verifying the configuration
From within Windows NT, print a file from any application. If the file prints correctly, the configuration was successful. If the print job is not successful, try printing directly from DOS using the following syntax:
lpr
where:
<ipaddress> is the IP address of the print server, <queuename> is the name raw or text, <filename> is the file you wish to print.
If the file prints correctly, the configuration was successful. If the file does not print, or prints incorrectly, see Troubleshooting.
Back to start of NT 4.0 setup procedure
Back to start of entire LPD setup