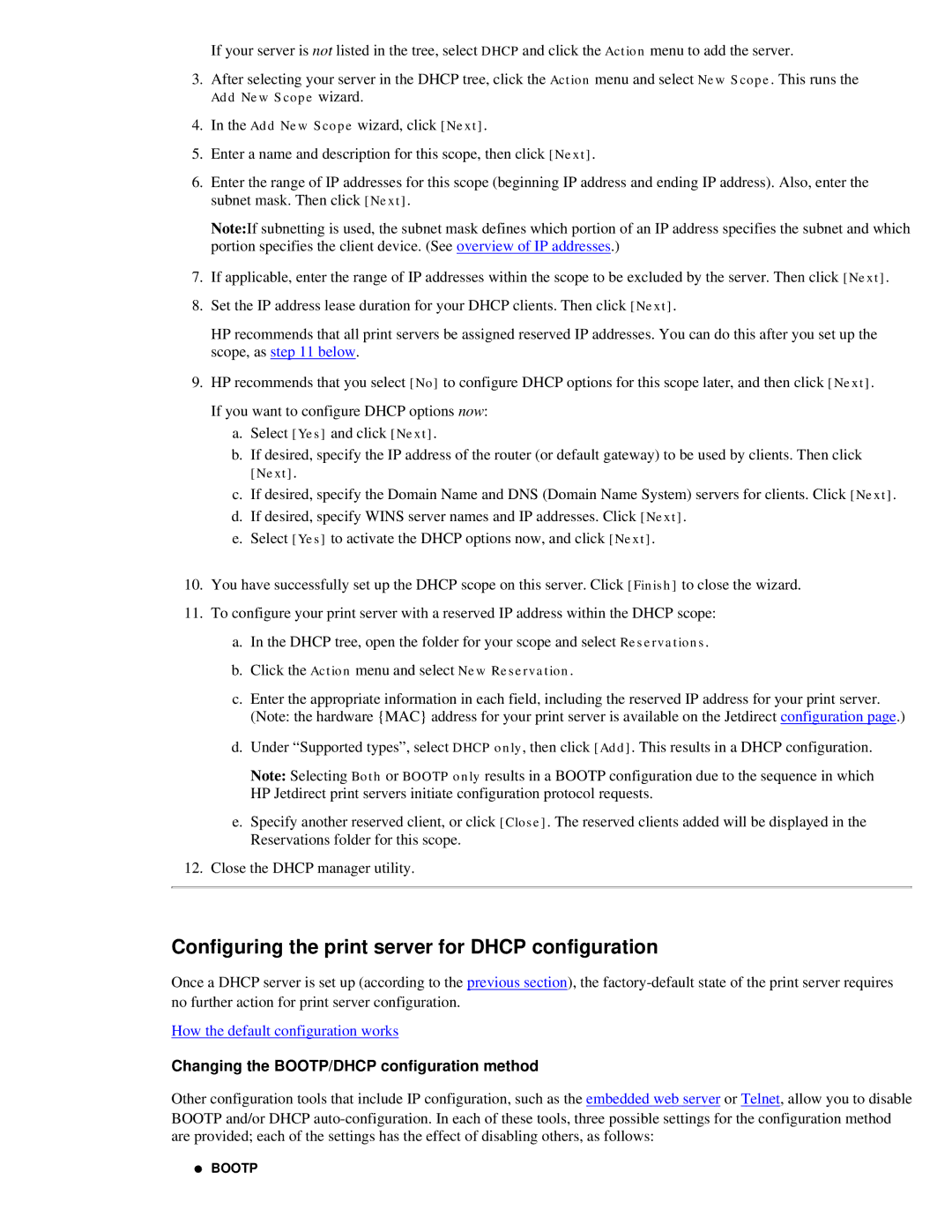If your server is not listed in the tree, select DHCP and click the Action menu to add the server.
3. After selecting your server in the DHCP tree, click the Action menu and select New Scope. This runs the Add New Scope wizard.
4.In the Add New Scope wizard, click [Next].
5.Enter a name and description for this scope, then click [Next].
6.Enter the range of IP addresses for this scope (beginning IP address and ending IP address). Also, enter the subnet mask. Then click [Next].
Note:If subnetting is used, the subnet mask defines which portion of an IP address specifies the subnet and which portion specifies the client device. (See overview of IP addresses.)
7.If applicable, enter the range of IP addresses within the scope to be excluded by the server. Then click [Next].
8.Set the IP address lease duration for your DHCP clients. Then click [Next].
HP recommends that all print servers be assigned reserved IP addresses. You can do this after you set up the scope, as step 11 below.
9.HP recommends that you select [No] to configure DHCP options for this scope later, and then click [Next]. If you want to configure DHCP options now:
a.Select [Yes] and click [Next].
b.If desired, specify the IP address of the router (or default gateway) to be used by clients. Then click
[Next].
c.If desired, specify the Domain Name and DNS (Domain Name System) servers for clients. Click [Next].
d.If desired, specify WINS server names and IP addresses. Click [Next].
e.Select [Yes] to activate the DHCP options now, and click [Next].
10.You have successfully set up the DHCP scope on this server. Click [Finish] to close the wizard.
11.To configure your print server with a reserved IP address within the DHCP scope:
a.In the DHCP tree, open the folder for your scope and select Reservations.
b.Click the Action menu and select New Reservation.
c.Enter the appropriate information in each field, including the reserved IP address for your print server. (Note: the hardware {MAC} address for your print server is available on the Jetdirect configuration page.)
d.Under “Supported types”, select DHCP only, then click [Add]. This results in a DHCP configuration.
Note: Selecting Both or BOOTP only results in a BOOTP configuration due to the sequence in which HP Jetdirect print servers initiate configuration protocol requests.
e.Specify another reserved client, or click [Close]. The reserved clients added will be displayed in the Reservations folder for this scope.
12.Close the DHCP manager utility.
Configuring the print server for DHCP configuration
Once a DHCP server is set up (according to the previous section), the
How the default configuration works
Changing the BOOTP/DHCP configuration method
Other configuration tools that include IP configuration, such as the embedded web server or Telnet, allow you to disable BOOTP and/or DHCP
●BOOTP