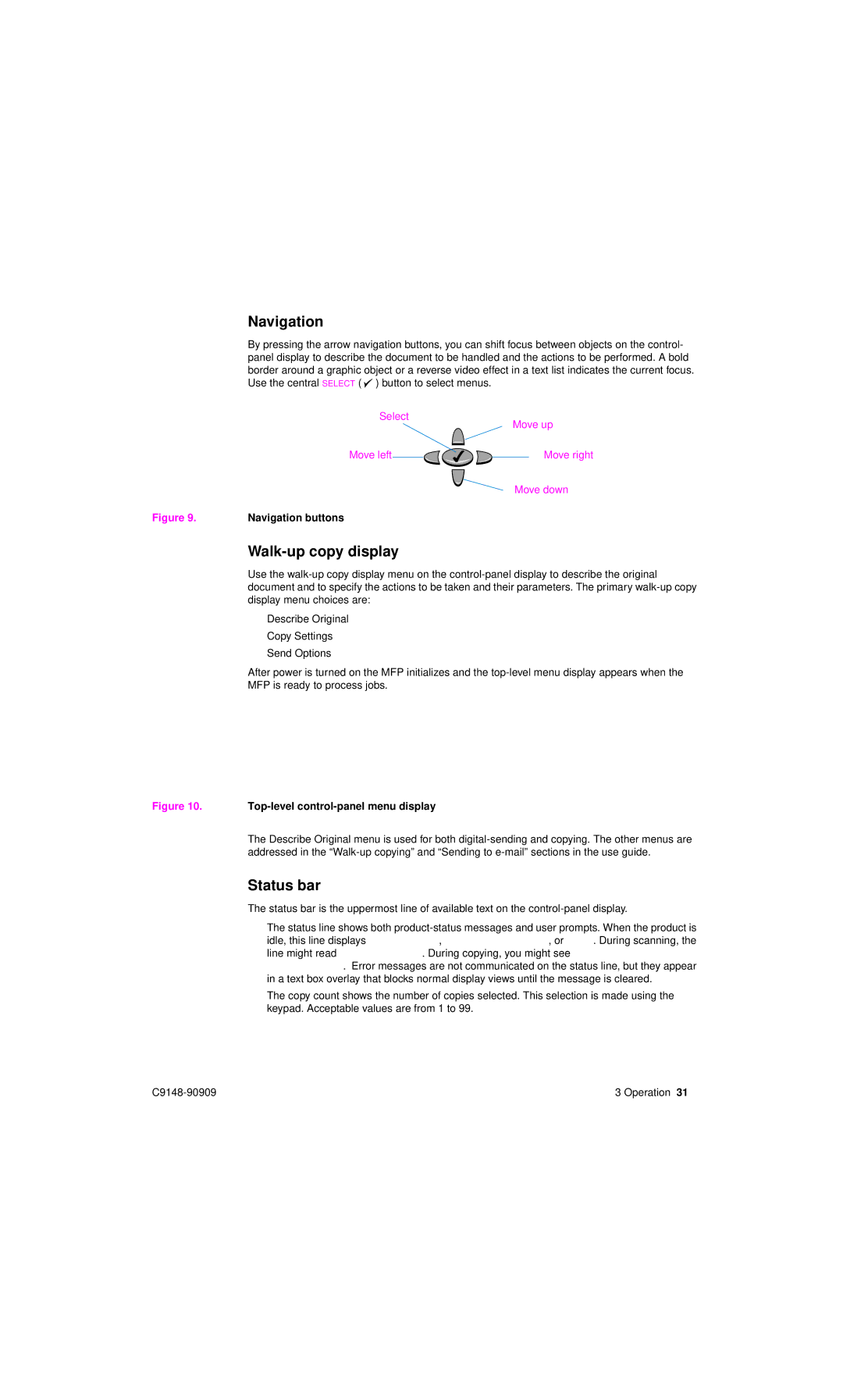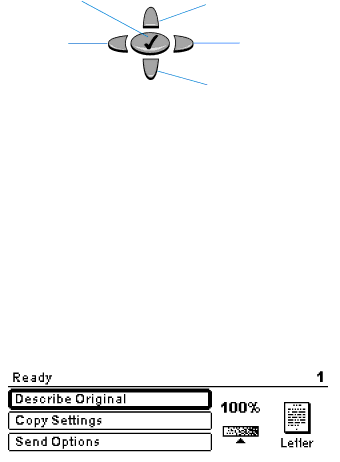
Navigation
By pressing the arrow navigation buttons, you can shift focus between objects on the control- panel display to describe the document to be handled and the actions to be performed. A bold border around a graphic object or a reverse video effect in a text list indicates the current focus. Use the central SELECT ( ![]() ) button to select menus.
) button to select menus.
Select
| Move up |
Move left | Move right |
| Move down |
Figure 9.Navigation buttons
Walk-up copy display
Use the
●Describe Original
●Copy Settings
●Send Options
After power is turned on the MFP initializes and the
Figure 10. Top-level control-panel menu display
The Describe Original menu is used for both
Status bar
The status bar is the uppermost line of available text on the
●The status line shows both
●The copy count shows the number of copies selected. This selection is made using the keypad. Acceptable values are from 1 to 99.
3 Operation 31 |