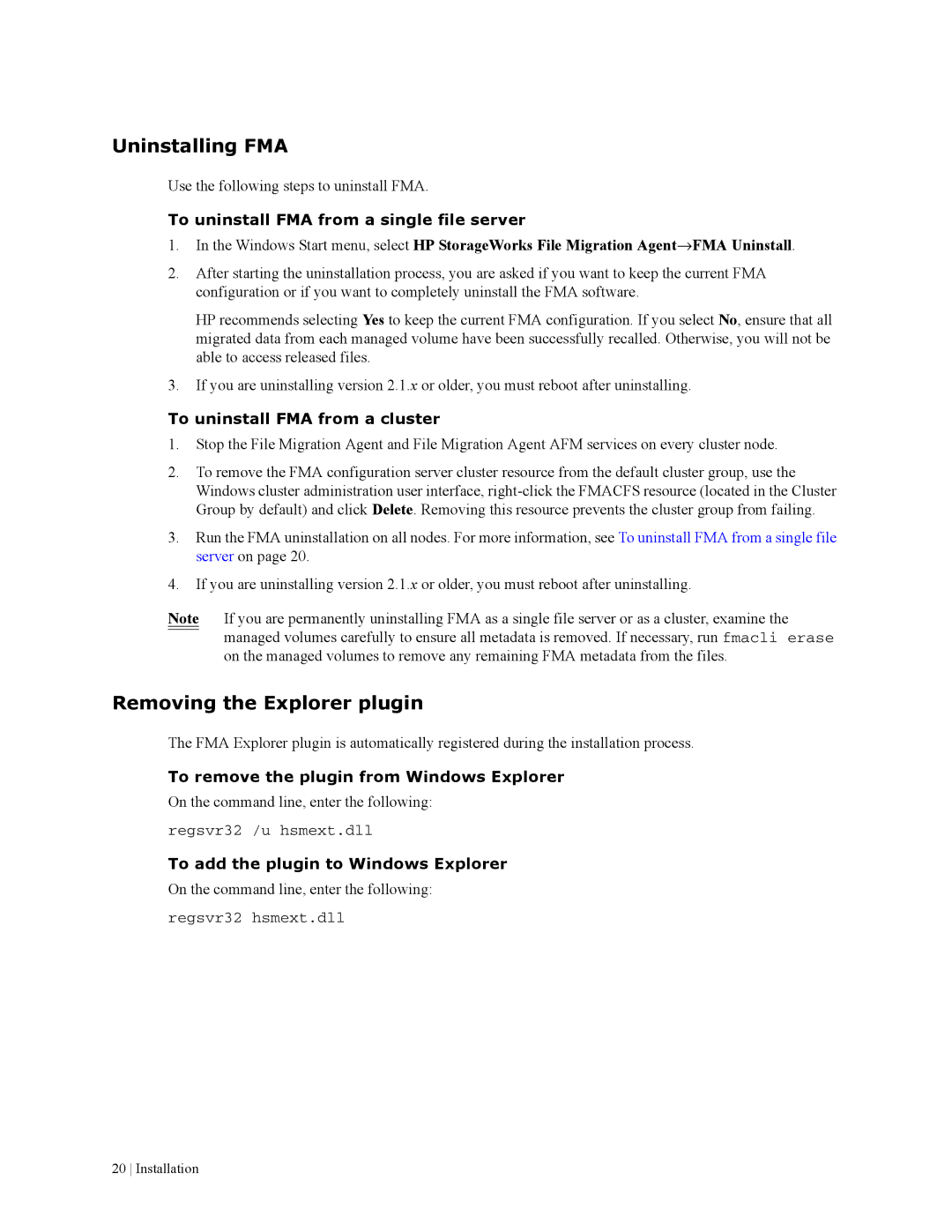Uninstalling FMA
Use the following steps to uninstall FMA.
To uninstall FMA from a single file server
1.In the Windows Start menu, select HP StorageWorks File Migration Agent→FMA Uninstall.
2.After starting the uninstallation process, you are asked if you want to keep the current FMA configuration or if you want to completely uninstall the FMA software.
HP recommends selecting Yes to keep the current FMA configuration. If you select No, ensure that all migrated data from each managed volume have been successfully recalled. Otherwise, you will not be able to access released files.
3.If you are uninstalling version 2.1.x or older, you must reboot after uninstalling.
To uninstall FMA from a cluster
1.Stop the File Migration Agent and File Migration Agent AFM services on every cluster node.
2.To remove the FMA configuration server cluster resource from the default cluster group, use the Windows cluster administration user interface,
3.Run the FMA uninstallation on all nodes. For more information, see To uninstall FMA from a single file server on page 20.
4.If you are uninstalling version 2.1.x or older, you must reboot after uninstalling.
Note If you are permanently uninstalling FMA as a single file server or as a cluster, examine the managed volumes carefully to ensure all metadata is removed. If necessary, run fmacli erase on the managed volumes to remove any remaining FMA metadata from the files.
Removing the Explorer plugin
The FMA Explorer plugin is automatically registered during the installation process.
To remove the plugin from Windows Explorer
On the command line, enter the following:
regsvr32 /u hsmext.dll
To add the plugin to Windows Explorer
On the command line, enter the following:
regsvr32 hsmext.dll