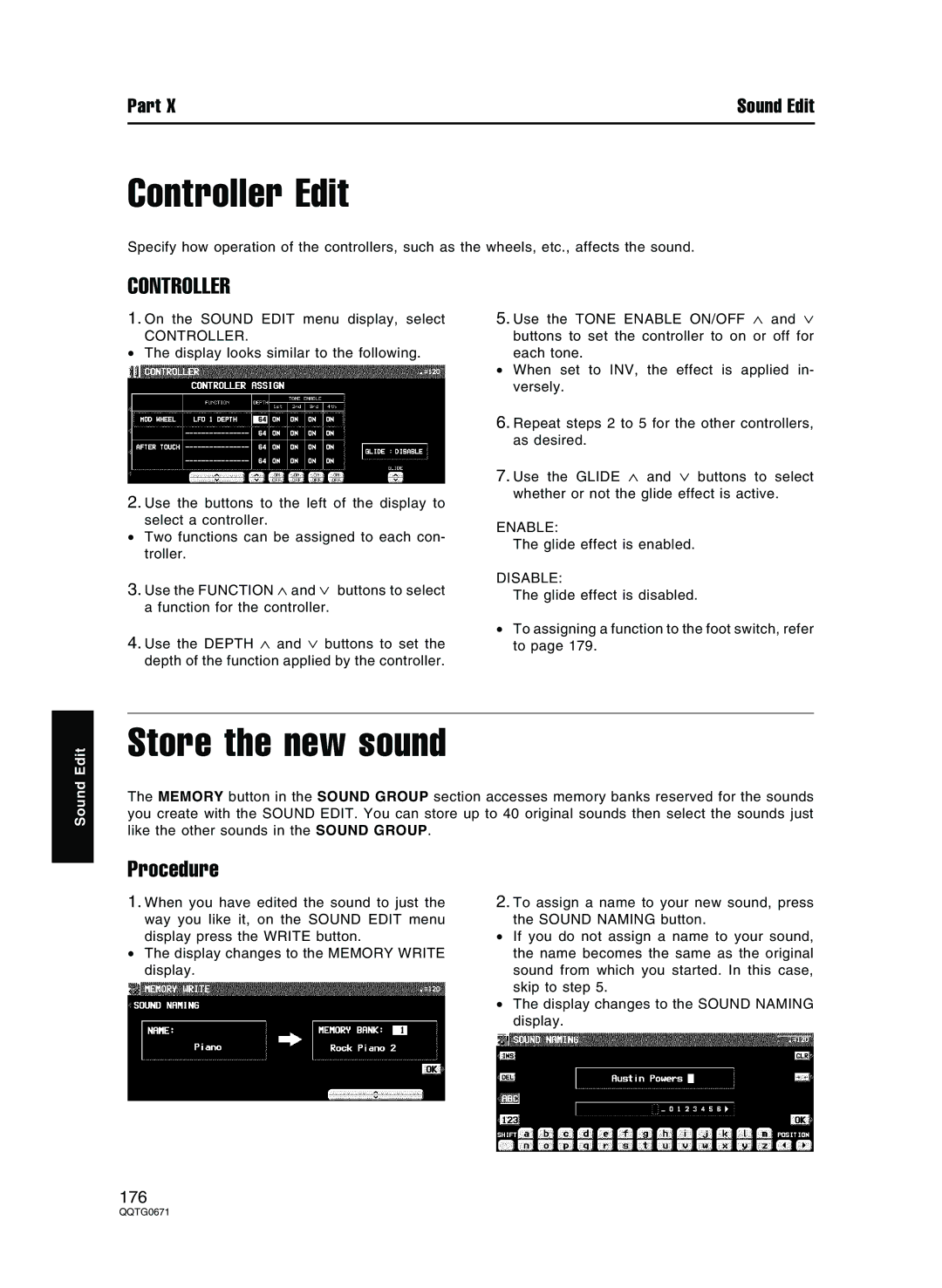Part X | Sound Edit |
Controller Edit
Specify how operation of the controllers, such as the wheels, etc., affects the sound.
CONTROLLER
1.On the SOUND EDIT menu display, select
CONTROLLER.
•The display looks similar to the following.
2.Use the buttons to the left of the display to
select a controller.
•Two functions can be assigned to each con- troller.
3.Use the FUNCTION ∧ and ∨ buttons to select a function for the controller.
4.Use the DEPTH ∧ and ∨ buttons to set the depth of the function applied by the controller.
5.Use the TONE ENABLE ON/OFF ∧ and ∨ buttons to set the controller to on or off for each tone.
•When set to INV, the effect is applied in- versely.
6.Repeat steps 2 to 5 for the other controllers, as desired.
7.Use the GLIDE ∧ and ∨ buttons to select whether or not the glide effect is active.
ENABLE:
The glide effect is enabled.
DISABLE:
The glide effect is disabled.
•To assigning a function to the foot switch, refer to page 179.
Sound Edit
Store the new sound
The MEMORY button in the SOUND GROUP section accesses memory banks reserved for the sounds you create with the SOUND EDIT. You can store up to 40 original sounds then select the sounds just like the other sounds in the SOUND GROUP.
Procedure
1.When you have edited the sound to just the way you like it, on the SOUND EDIT menu display press the WRITE button.
•The display changes to the MEMORY WRITE display.
2.To assign a name to your new sound, press the SOUND NAMING button.
•If you do not assign a name to your sound, the name becomes the same as the original sound from which you started. In this case, skip to step 5.
•The display changes to the SOUND NAMING display.
176