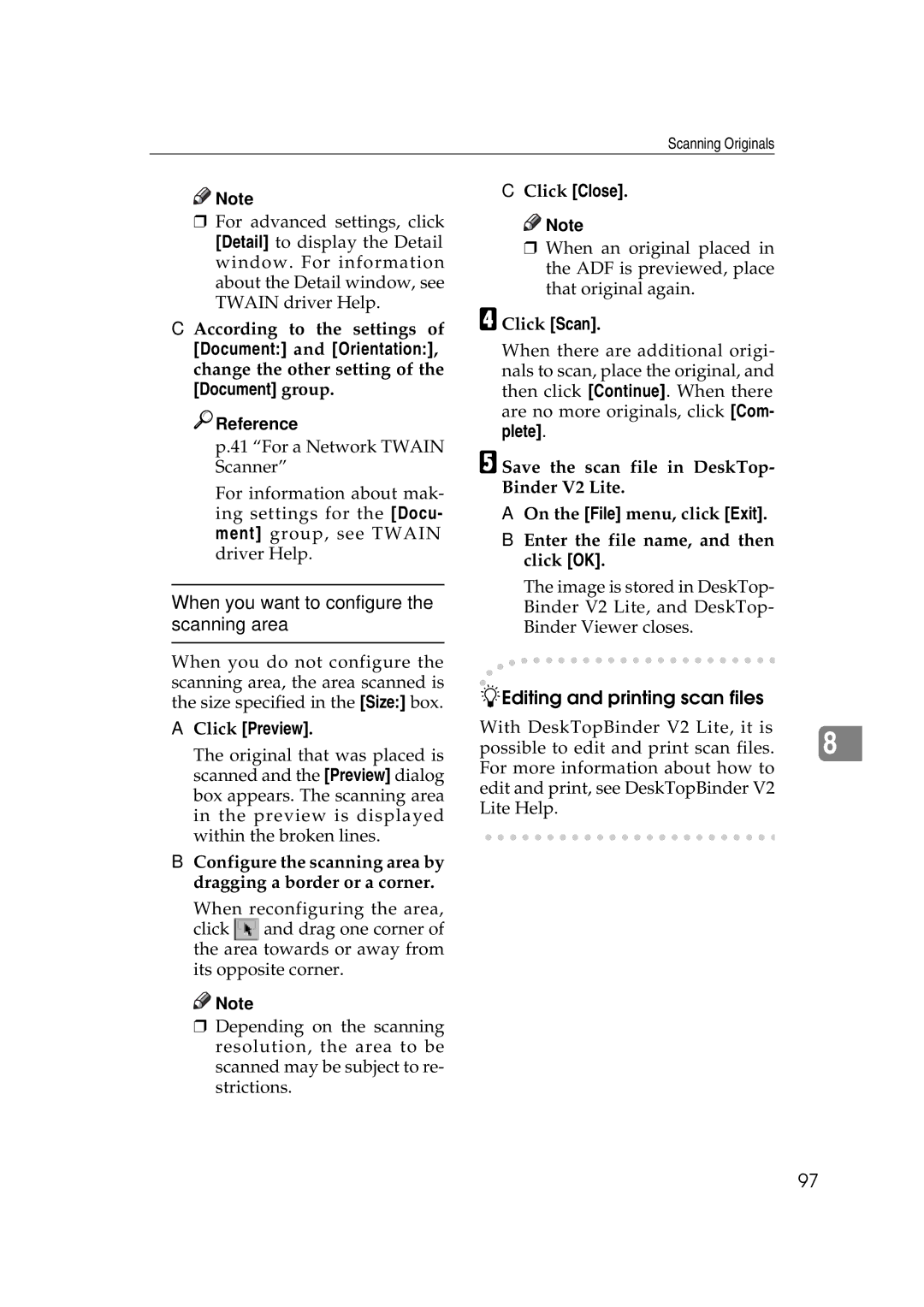Scanning Originals
![]()
![]() Note
Note
rFor advanced settings, click [Detail] to display the Detail window. For information about the Detail window, see TWAIN driver Help.
C According to the settings of [Document:] and [Orientation:], change the other setting of the [Document] group.

 Reference
Reference
p.41 “For a Network TWAIN Scanner”
For information about mak- ing settings for the [Docu- ment] group, see TWAIN driver Help.
When you want to configure the scanning area
When you do not configure the scanning area, the area scanned is the size specified in the [Size:] box.
AClick [Preview].
The original that was placed is scanned and the [Preview] dialog box appears. The scanning area in the preview is displayed within the broken lines.
BConfigure the scanning area by dragging a border or a corner.
When reconfiguring the area,
click ![]() and drag one corner of the area towards or away from its opposite corner.
and drag one corner of the area towards or away from its opposite corner.
![]()
![]() Note
Note
r Depending on the scanning resolution, the area to be scanned may be subject to re- strictions.
CClick [Close].
![]()
![]() Note
Note
r When an original placed in the ADF is previewed, place that original again.
D Click [Scan].
When there are additional origi- nals to scan, place the original, and then click [Continue]. When there are no more originals, click [Com- plete].
E Save the scan file in DeskTop- Binder V2 Lite.
AOn the [File] menu, click [Exit].
BEnter the file name, and then click [OK].
The image is stored in DeskTop- Binder V2 Lite, and DeskTop- Binder Viewer closes.
-Editing and printing scan files
With DeskTopBinder V2 Lite, it is possible to edit and print scan files. 8 For more information about how to
edit and print, see DeskTopBinder V2 Lite Help.
97