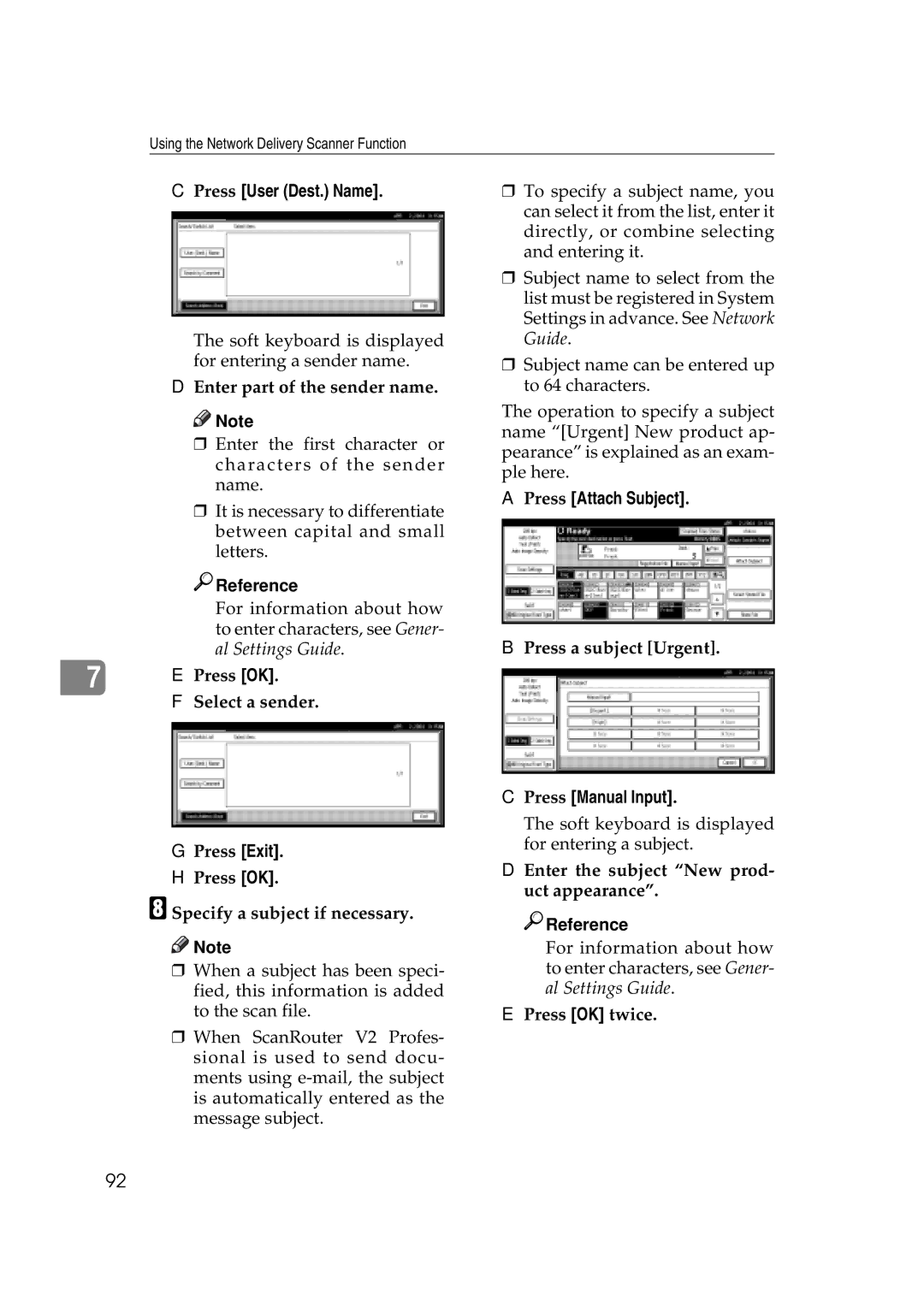Using the Network Delivery Scanner Function
CPress [User (Dest.) Name].
The soft keyboard is displayed for entering a sender name.
D Enter part of the sender name.
![]()
![]() Note
Note
rEnter the first character or characters of the sender name.
rIt is necessary to differentiate between capital and small letters.

 Reference
Reference
For information about how to enter characters, see Gener- al Settings Guide.
| E Press [OK]. |
7 | |
| F Select a sender. |
GPress [Exit].
HPress [OK].
H Specify a subject if necessary.
![]()
![]() Note
Note
rWhen a subject has been speci- fied, this information is added to the scan file.
rWhen ScanRouter V2 Profes- sional is used to send docu- ments using
rTo specify a subject name, you can select it from the list, enter it directly, or combine selecting and entering it.
rSubject name to select from the list must be registered in System Settings in advance. See Network Guide.
rSubject name can be entered up to 64 characters.
The operation to specify a subject name “[Urgent] New product ap- pearance” is explained as an exam- ple here.
APress [Attach Subject].
B Press a subject [Urgent].
CPress [Manual Input].
The soft keyboard is displayed for entering a subject.
DEnter the subject “New prod- uct appearance”.

 Reference
Reference
For information about how to enter characters, see Gener- al Settings Guide.
EPress [OK] twice.
92