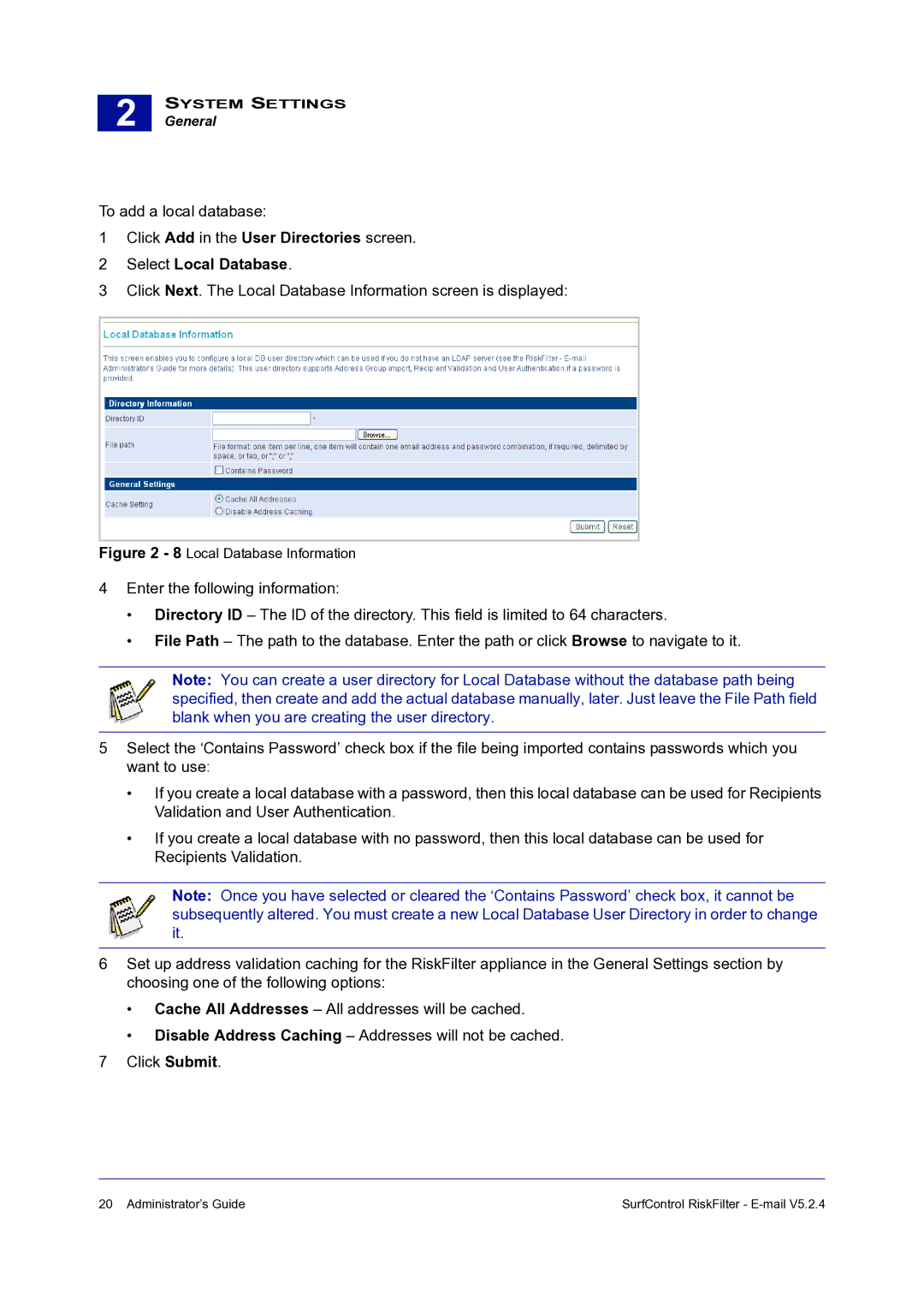2 |
SYSTEM SETTINGS
General
To add a local database:
1Click Add in the User Directories screen.
2Select Local Database.
3Click Next. The Local Database Information screen is displayed:
Figure 2 - 8 Local Database Information
4Enter the following information:
•Directory ID – The ID of the directory. This field is limited to 64 characters.
•File Path – The path to the database. Enter the path or click Browse to navigate to it.
Note: You can create a user directory for Local Database without the database path being specified, then create and add the actual database manually, later. Just leave the File Path field blank when you are creating the user directory.
5Select the ‘Contains Password’ check box if the file being imported contains passwords which you want to use:
•If you create a local database with a password, then this local database can be used for Recipients Validation and User Authentication.
•If you create a local database with no password, then this local database can be used for Recipients Validation.
Note: Once you have selected or cleared the ‘Contains Password’ check box, it cannot be subsequently altered. You must create a new Local Database User Directory in order to change it.
6Set up address validation caching for the RiskFilter appliance in the General Settings section by choosing one of the following options:
•Cache All Addresses – All addresses will be cached.
•Disable Address Caching – Addresses will not be cached.
7Click Submit.
20 Administrator’s Guide | SurfControl RiskFilter - |