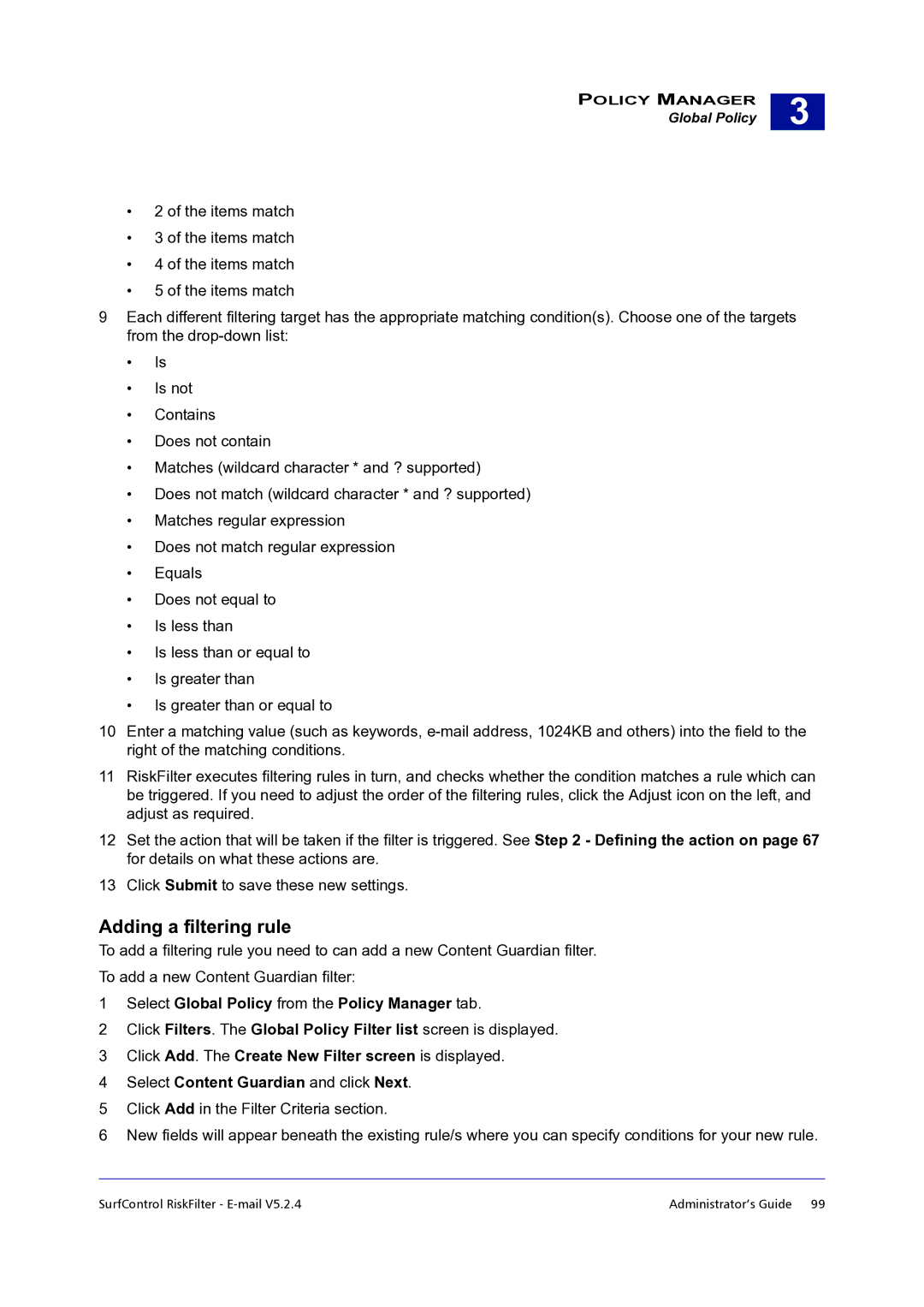POLICY MANAGER
Global Policy
3 |
•2 of the items match
•3 of the items match
•4 of the items match
•5 of the items match
9Each different filtering target has the appropriate matching condition(s). Choose one of the targets from the
•Is
•Is not
•Contains
•Does not contain
•Matches (wildcard character * and ? supported)
•Does not match (wildcard character * and ? supported)
•Matches regular expression
•Does not match regular expression
•Equals
•Does not equal to
•Is less than
•Is less than or equal to
•Is greater than
•Is greater than or equal to
10Enter a matching value (such as keywords,
11RiskFilter executes filtering rules in turn, and checks whether the condition matches a rule which can be triggered. If you need to adjust the order of the filtering rules, click the Adjust icon on the left, and adjust as required.
12Set the action that will be taken if the filter is triggered. See Step 2 - Defining the action on page 67 for details on what these actions are.
13Click Submit to save these new settings.
Adding a filtering rule
To add a filtering rule you need to can add a new Content Guardian filter.
To add a new Content Guardian filter:
1Select Global Policy from the Policy Manager tab.
2Click Filters. The Global Policy Filter list screen is displayed.
3Click Add. The Create New Filter screen is displayed.
4Select Content Guardian and click Next.
5Click Add in the Filter Criteria section.
6New fields will appear beneath the existing rule/s where you can specify conditions for your new rule.
SurfControl RiskFilter - | Administrator’s Guide 99 |