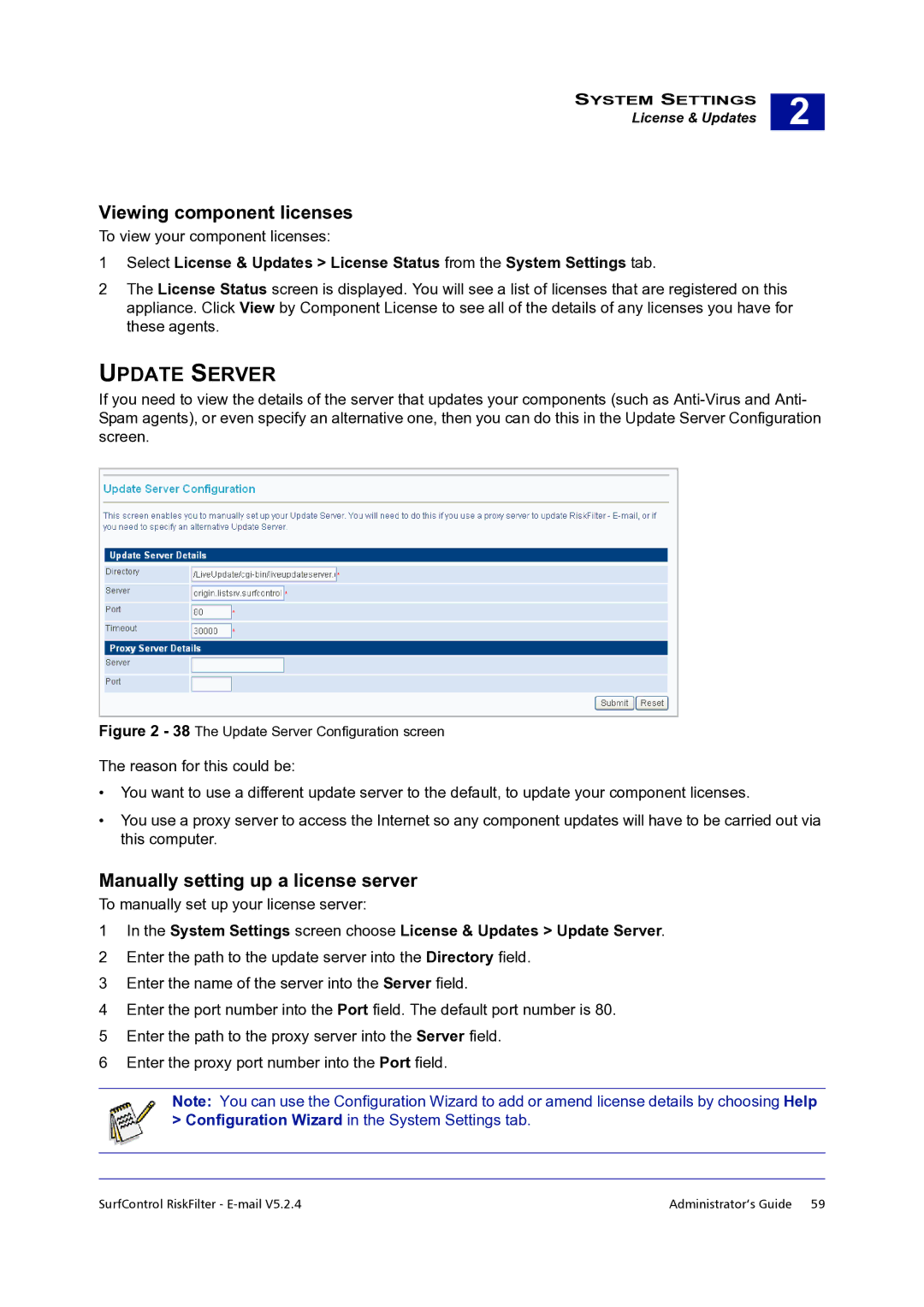SYSTEM SETTINGS
License & Updates
2 |
Viewing component licenses
To view your component licenses:
1Select License & Updates > License Status from the System Settings tab.
2The License Status screen is displayed. You will see a list of licenses that are registered on this appliance. Click View by Component License to see all of the details of any licenses you have for these agents.
UPDATE SERVER
If you need to view the details of the server that updates your components (such as
Figure 2 - 38 The Update Server Configuration screen
The reason for this could be:
•You want to use a different update server to the default, to update your component licenses.
•You use a proxy server to access the Internet so any component updates will have to be carried out via this computer.
Manually setting up a license server
To manually set up your license server:
1In the System Settings screen choose License & Updates > Update Server.
2Enter the path to the update server into the Directory field.
3Enter the name of the server into the Server field.
4Enter the port number into the Port field. The default port number is 80.
5Enter the path to the proxy server into the Server field.
6Enter the proxy port number into the Port field.
Note: You can use the Configuration Wizard to add or amend license details by choosing Help
>Configuration Wizard in the System Settings tab.
SurfControl RiskFilter - | Administrator’s Guide 59 |