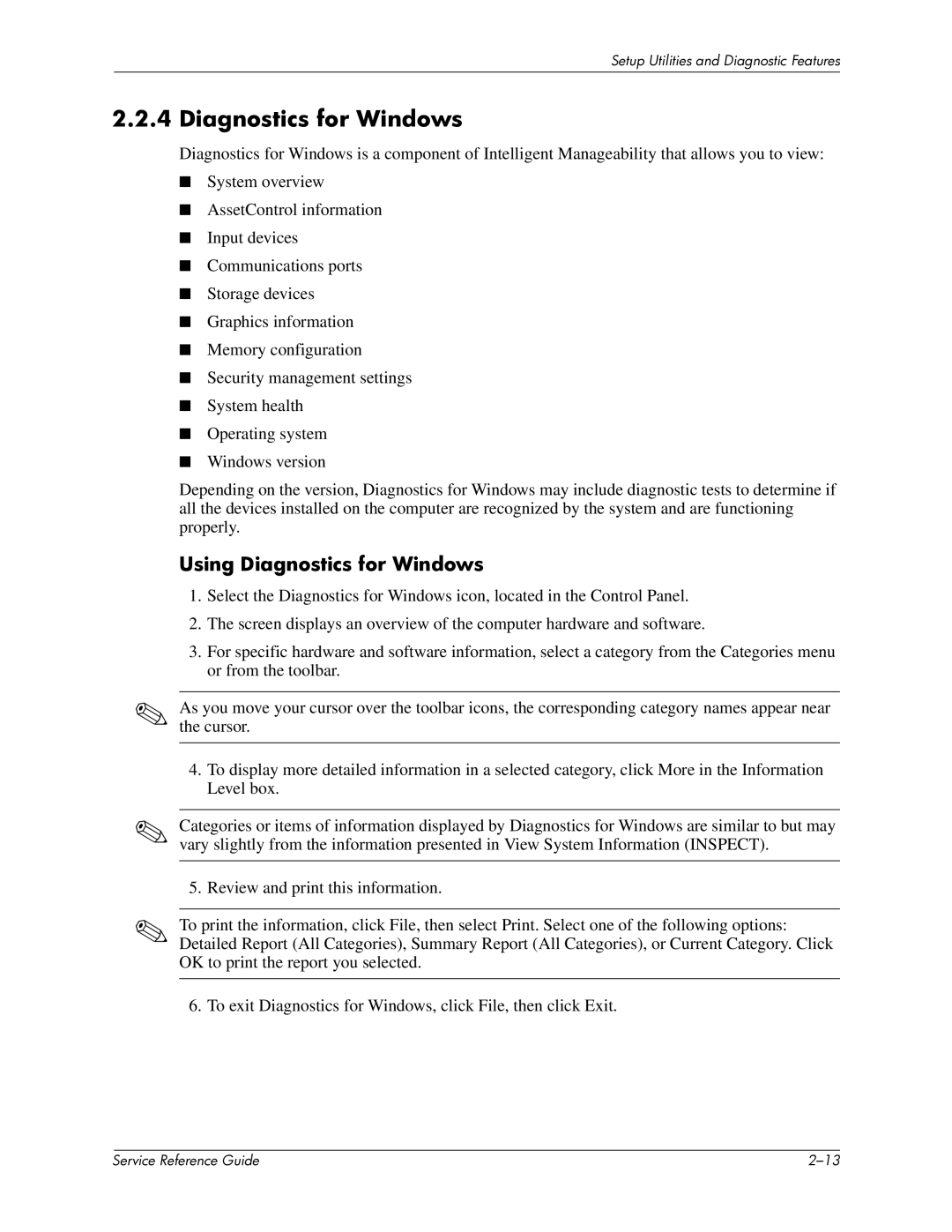Setup Utilities and Diagnostic Features
2.2.4 Diagnostics for Windows
Diagnostics for Windows is a component of Intelligent Manageability that allows you to view:
■System overview
■AssetControl information
■Input devices
■Communications ports
■Storage devices
■Graphics information
■Memory configuration
■Security management settings
■System health
■Operating system
■Windows version
✎
✎
Depending on the version, Diagnostics for Windows may include diagnostic tests to determine if all the devices installed on the computer are recognized by the system and are functioning properly.
Using Diagnostics for Windows
1.Select the Diagnostics for Windows icon, located in the Control Panel.
2.The screen displays an overview of the computer hardware and software.
3.For specific hardware and software information, select a category from the Categories menu or from the toolbar.
As you move your cursor over the toolbar icons, the corresponding category names appear near the cursor.
4.To display more detailed information in a selected category, click More in the Information Level box.
Categories or items of information displayed by Diagnostics for Windows are similar to but may vary slightly from the information presented in View System Information (INSPECT).
5. Review and print this information.
✎To print the information, click File, then select Print. Select one of the following options: Detailed Report (All Categories), Summary Report (All Categories), or Current Category. Click OK to print the report you selected.
6.To exit Diagnostics for Windows, click File, then click Exit.
| Service Reference Guide |