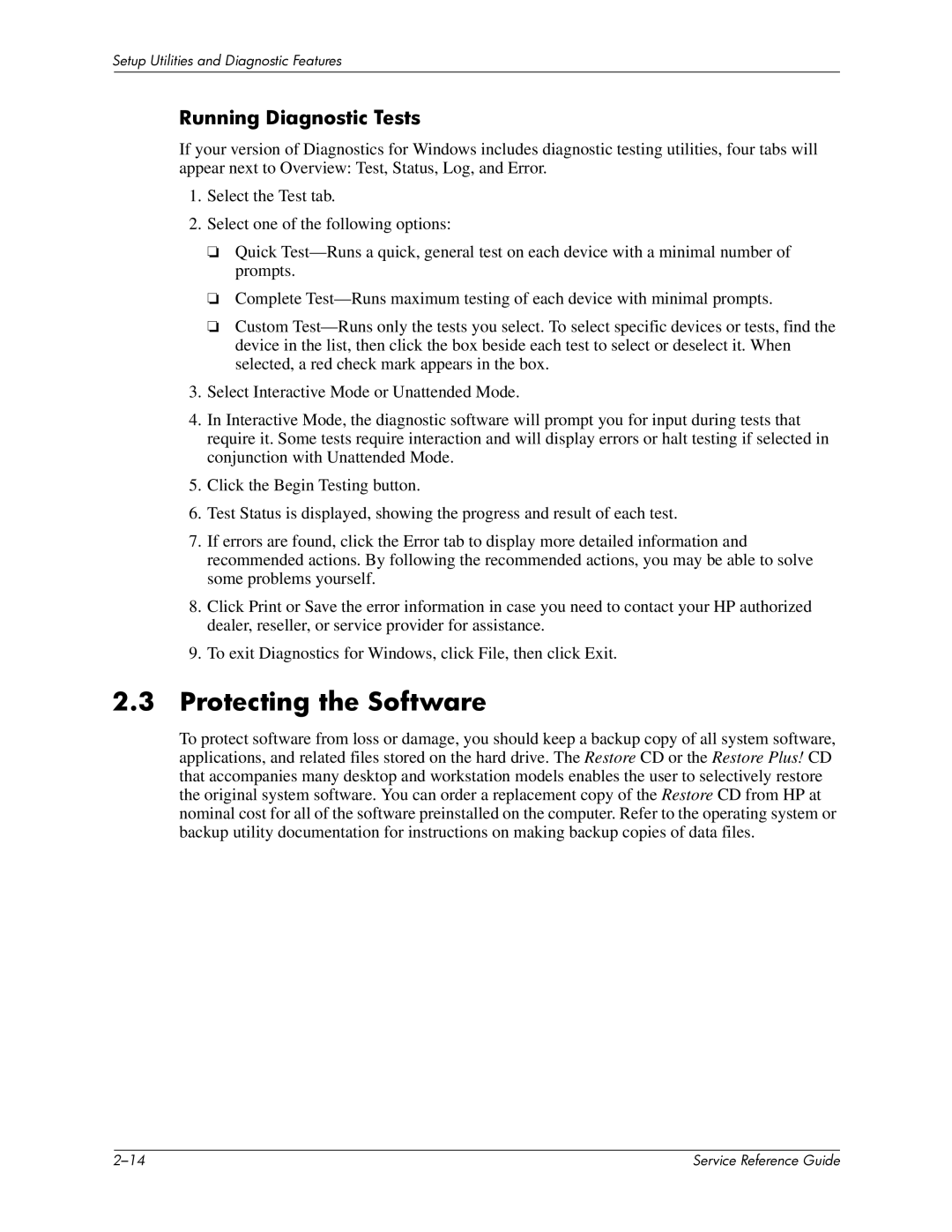Setup Utilities and Diagnostic Features
Running Diagnostic Tests
If your version of Diagnostics for Windows includes diagnostic testing utilities, four tabs will appear next to Overview: Test, Status, Log, and Error.
1.Select the Test tab.
2.Select one of the following options:
❏Quick
❏Complete
❏Custom
3.Select Interactive Mode or Unattended Mode.
4.In Interactive Mode, the diagnostic software will prompt you for input during tests that require it. Some tests require interaction and will display errors or halt testing if selected in conjunction with Unattended Mode.
5.Click the Begin Testing button.
6.Test Status is displayed, showing the progress and result of each test.
7.If errors are found, click the Error tab to display more detailed information and recommended actions. By following the recommended actions, you may be able to solve some problems yourself.
8.Click Print or Save the error information in case you need to contact your HP authorized dealer, reseller, or service provider for assistance.
9.To exit Diagnostics for Windows, click File, then click Exit.
2.3Protecting the Software
To protect software from loss or damage, you should keep a backup copy of all system software, applications, and related files stored on the hard drive. The Restore CD or the Restore Plus! CD that accompanies many desktop and workstation models enables the user to selectively restore the original system software. You can order a replacement copy of the Restore CD from HP at nominal cost for all of the software preinstalled on the computer. Refer to the operating system or backup utility documentation for instructions on making backup copies of data files.
| Service Reference Guide |