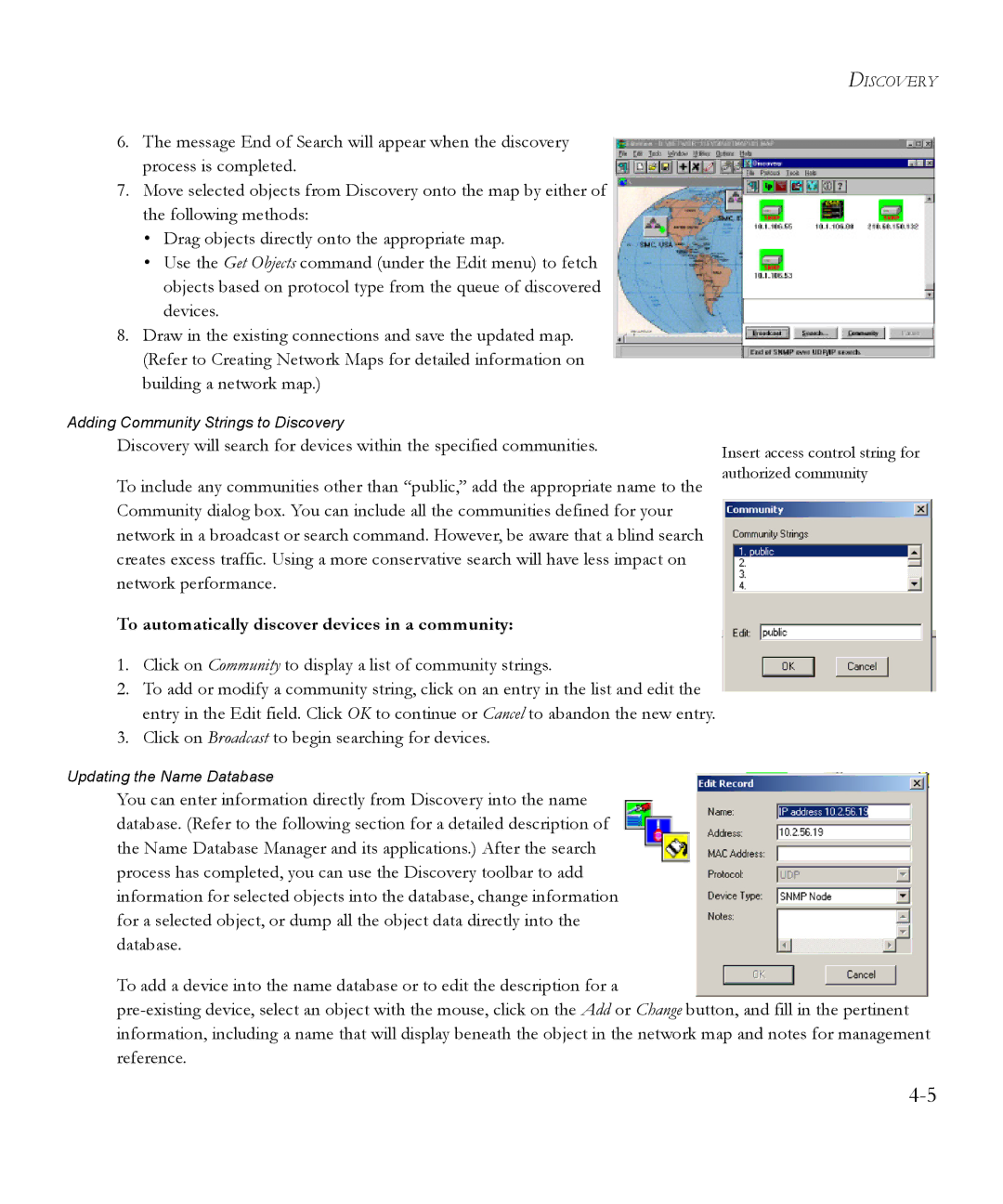DISCOVERY
6.The message End of Search will appear when the discovery process is completed.
7.Move selected objects from Discovery onto the map by either of the following methods:
•Drag objects directly onto the appropriate map.
•Use the Get Objects command (under the Edit menu) to fetch objects based on protocol type from the queue of discovered devices.
8.Draw in the existing connections and save the updated map. (Refer to Creating Network Maps for detailed information on building a network map.)
Adding Community Strings to Discovery
Discovery will search for devices within the specified communities.
To include any communities other than “public,” add the appropriate name to the Community dialog box. You can include all the communities defined for your network in a broadcast or search command. However, be aware that a blind search creates excess traffic. Using a more conservative search will have less impact on network performance.
To automatically discover devices in a community:
1.Click on Community to display a list of community strings.
2.To add or modify a community string, click on an entry in the list and edit the entry in the Edit field. Click OK to continue or Cancel to abandon the new entry.
3.Click on Broadcast to begin searching for devices.
Insert access control string for authorized community
Updating the Name Database
You can enter information directly from Discovery into the name database. (Refer to the following section for a detailed description of the Name Database Manager and its applications.) After the search process has completed, you can use the Discovery toolbar to add information for selected objects into the database, change information for a selected object, or dump all the object data directly into the database.
To add a device into the name database or to edit the description for a