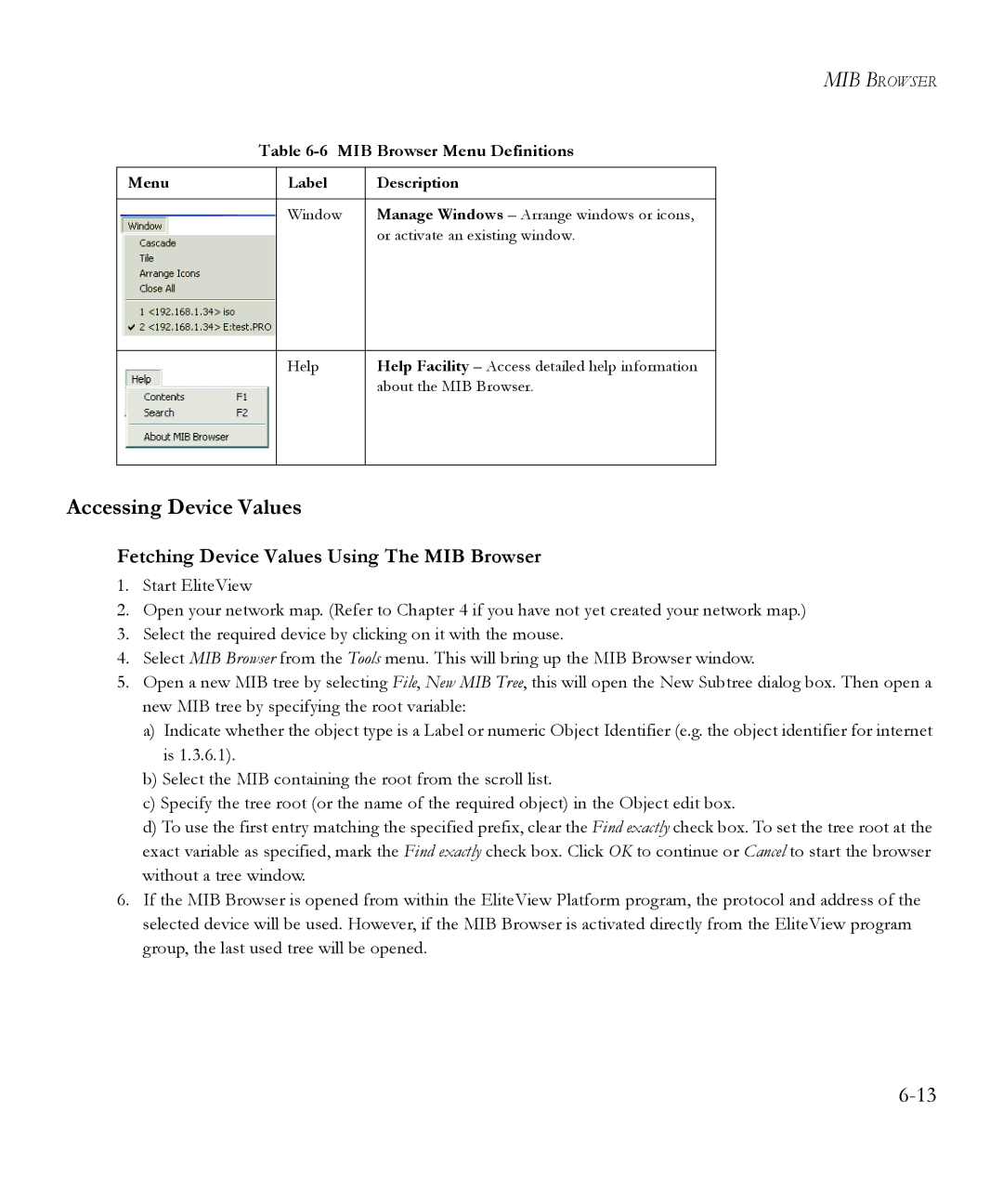MIB BROWSER
Table 6-6 MIB Browser Menu Definitions
Menu | Label | Description |
|
|
|
| Window | Manage Windows – Arrange windows or icons, |
|
| or activate an existing window. |
|
|
|
| Help | Help Facility – Access detailed help information |
|
| about the MIB Browser. |
|
|
|
Accessing Device Values
Fetching Device Values Using The MIB Browser
1.Start EliteView
2.Open your network map. (Refer to Chapter 4 if you have not yet created your network map.)
3.Select the required device by clicking on it with the mouse.
4.Select MIB Browser from the Tools menu. This will bring up the MIB Browser window.
5.Open a new MIB tree by selecting File, New MIB Tree, this will open the New Subtree dialog box. Then open a new MIB tree by specifying the root variable:
a)Indicate whether the object type is a Label or numeric Object Identifier (e.g. the object identifier for internet is 1.3.6.1).
b)Select the MIB containing the root from the scroll list.
c)Specify the tree root (or the name of the required object) in the Object edit box.
d)To use the first entry matching the specified prefix, clear the Find exactly check box. To set the tree root at the exact variable as specified, mark the Find exactly check box. Click OK to continue or Cancel to start the browser without a tree window.
6.If the MIB Browser is opened from within the EliteView Platform program, the protocol and address of the selected device will be used. However, if the MIB Browser is activated directly from the EliteView program group, the last used tree will be opened.