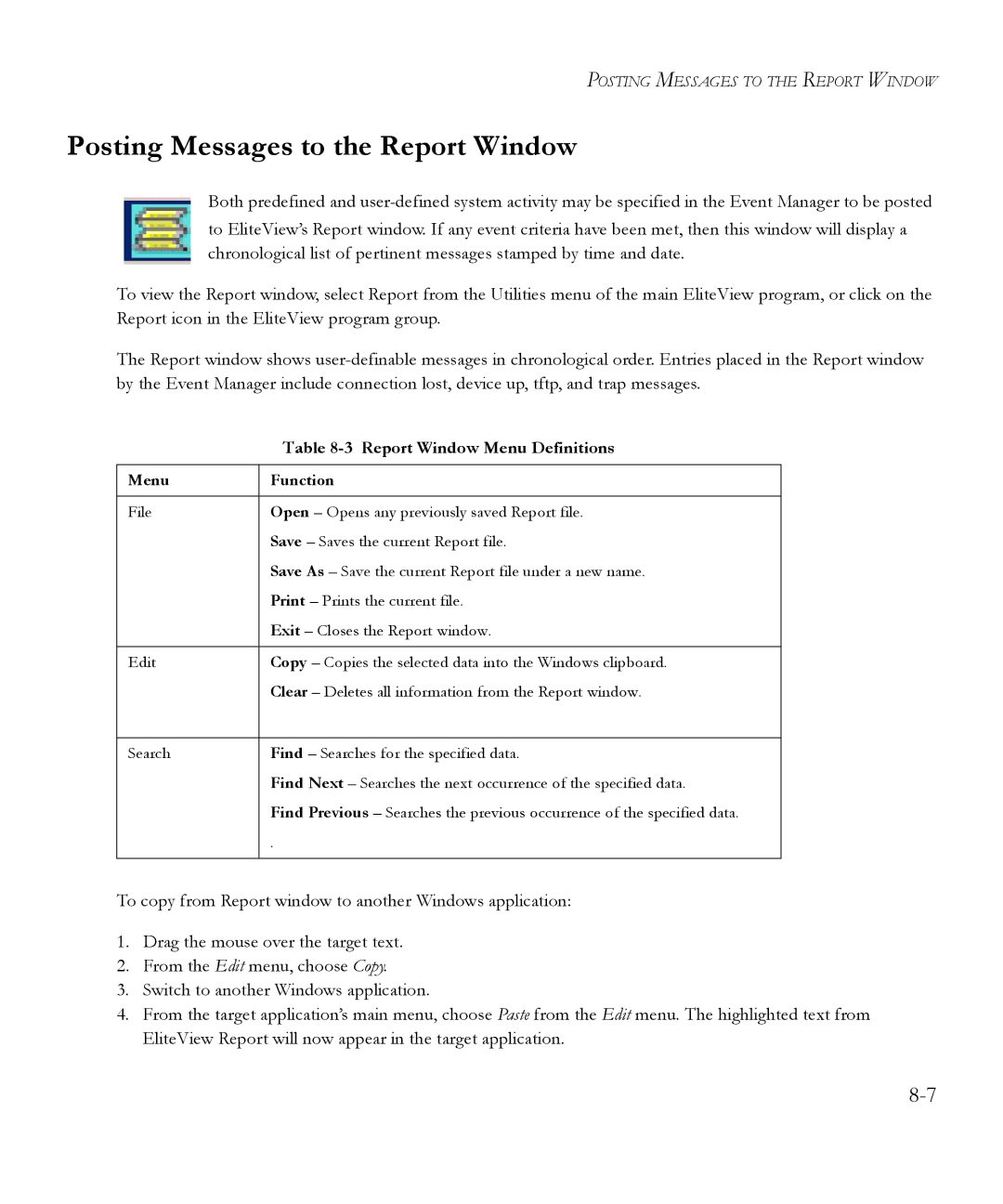POSTING MESSAGES TO THE REPORT WINDOW
Posting Messages to the Report Window
Both predefined and
To view the Report window, select Report from the Utilities menu of the main EliteView program, or click on the Report icon in the EliteView program group.
The Report window shows
| Table |
|
|
Menu | Function |
|
|
File | Open – Opens any previously saved Report file. |
| Save – Saves the current Report file. |
| Save As – Save the current Report file under a new name. |
| Print – Prints the current file. |
| Exit – Closes the Report window. |
|
|
Edit | Copy – Copies the selected data into the Windows clipboard. |
| Clear – Deletes all information from the Report window. |
|
|
Search | Find – Searches for the specified data. |
| Find Next – Searches the next occurrence of the specified data. |
| Find Previous – Searches the previous occurrence of the specified data. |
| . |
|
|
To copy from Report window to another Windows application:
1.Drag the mouse over the target text.
2.From the Edit menu, choose Copy.
3.Switch to another Windows application.
4.From the target application’s main menu, choose Paste from the Edit menu. The highlighted text from EliteView Report will now appear in the target application.