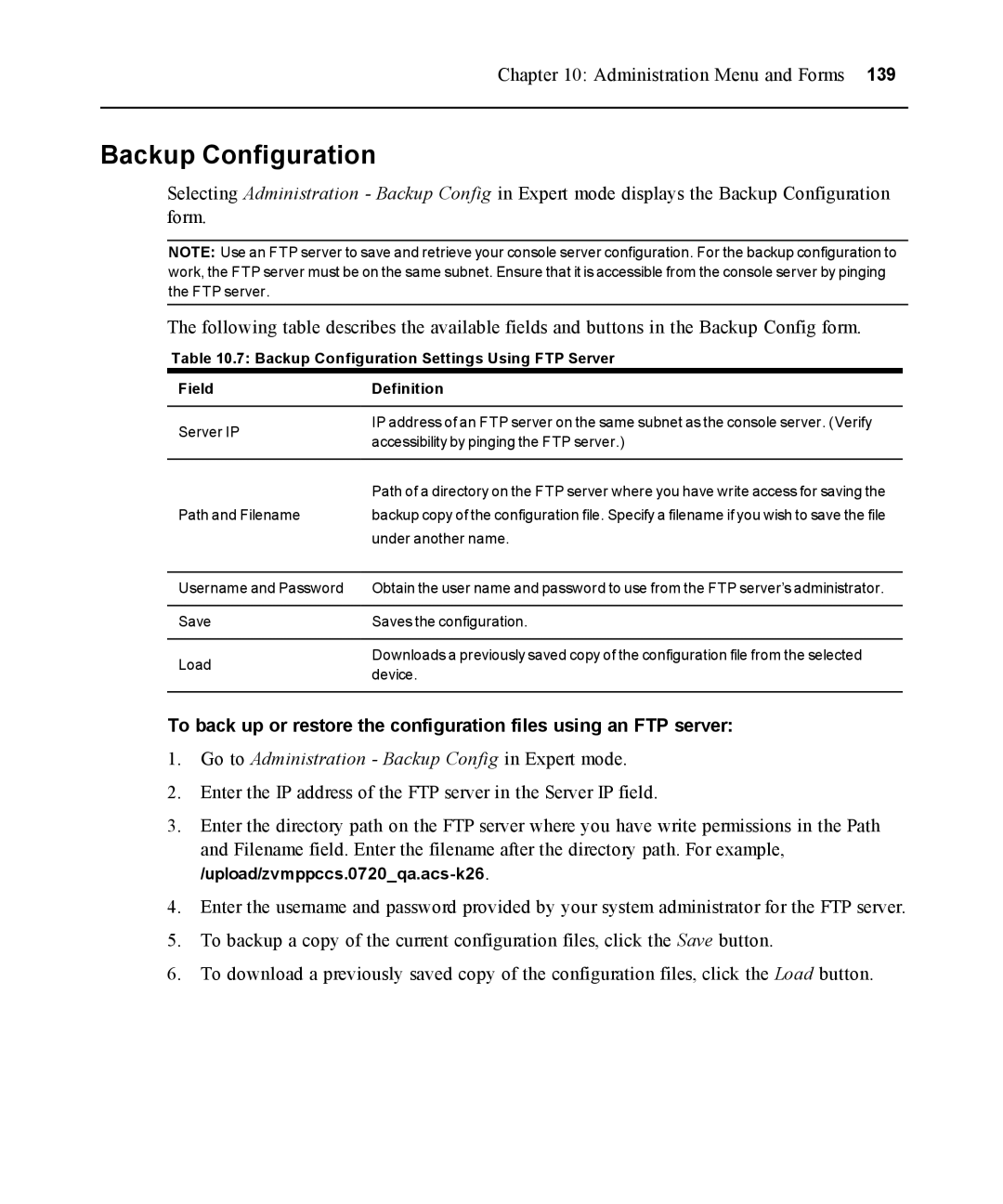Chapter 10: Administration Menu and Forms 139
Backup Configuration
Selecting Administration - Backup Config in Expert mode displays the Backup Configuration form.
NOTE: Use an FTP server to save and retrieve your console server configuration. For the backup configuration to work, the FTP server must be on the same subnet. Ensure that it is accessible from the console server by pinging the FTP server.
The following table describes the available fields and buttons in the Backup Config form.
Table 10.7: Backup Configuration Settings Using FTP Server
Field | Definition | |
Server IP | IP address of an FTP server on the same subnet as the console server. (Verify | |
accessibility by pinging the FTP server.) | ||
| ||
| Path of a directory on the FTP server where you have write access for saving the | |
Path and Filename | backup copy of the configuration file. Specify a filename if you wish to save the file | |
| under another name. | |
Username and Password | Obtain the user name and password to use from the FTP server’s administrator. | |
Save | Saves the configuration. | |
Load | Downloads a previously saved copy of the configuration file from the selected | |
device. | ||
|
To back up or restore the configuration files using an FTP server:
1.Go to Administration - Backup Config in Expert mode.
2.Enter the IP address of the FTP server in the Server IP field.
3.Enter the directory path on the FTP server where you have write permissions in the Path and Filename field. Enter the filename after the directory path. For example,
4.Enter the username and password provided by your system administrator for the FTP server.
5.To backup a copy of the current configuration files, click the Save button.
6.To download a previously saved copy of the configuration files, click the Load button.