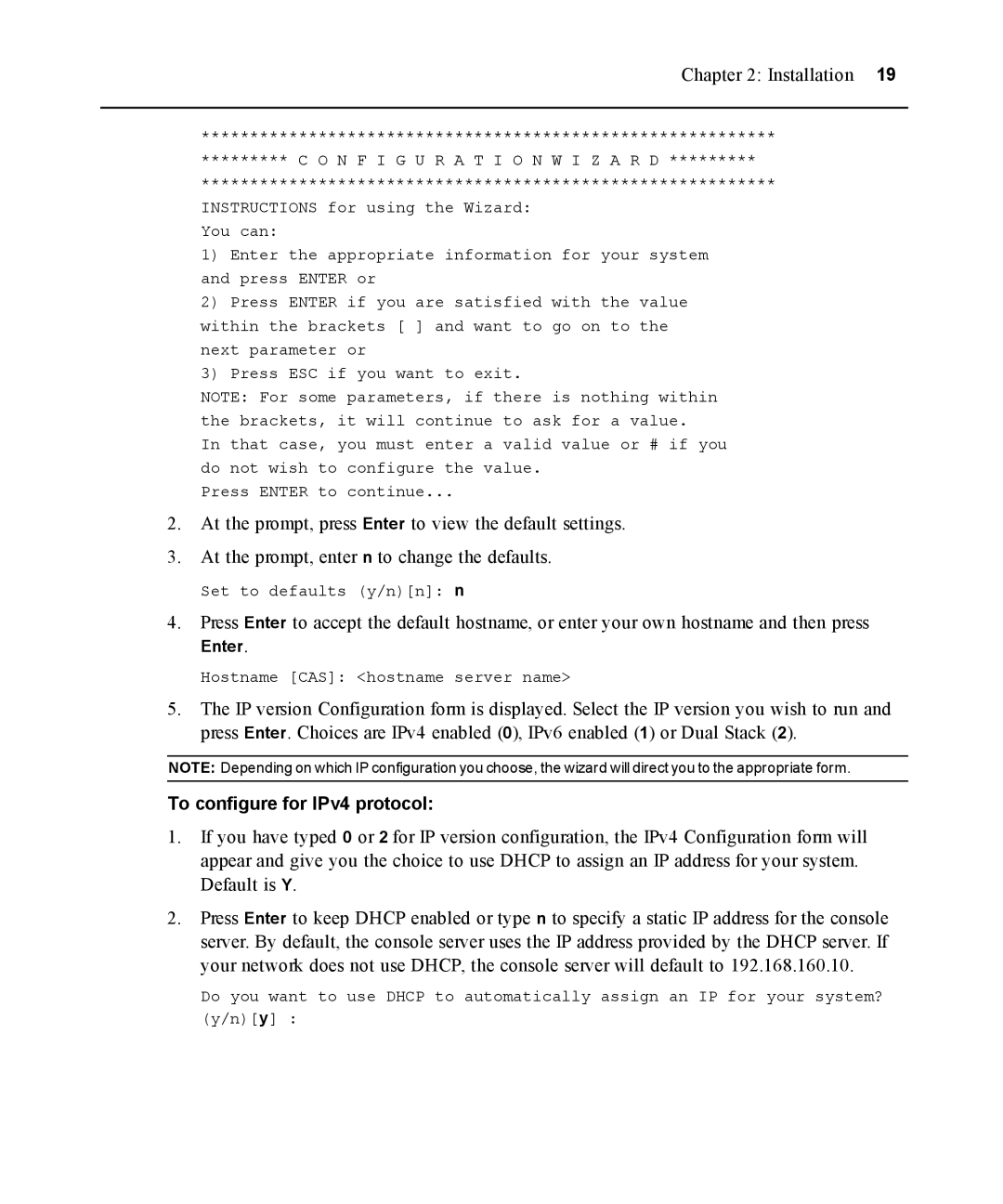Chapter 2: Installation 19
***********************************************************
********* C O N F I G U R A T I O N W I Z A R D *********
***********************************************************
INSTRUCTIONS for using the Wizard:
You can:
1)Enter the appropriate information for your system and press ENTER or
2)Press ENTER if you are satisfied with the value within the brackets [ ] and want to go on to the next parameter or
3)Press ESC if you want to exit.
NOTE: For some parameters, if there is nothing within the brackets, it will continue to ask for a value.
In that case, you must enter a valid value or # if you do not wish to configure the value.
Press ENTER to continue...
2.At the prompt, press Enter to view the default settings.
3.At the prompt, enter n to change the defaults.
Set to defaults (y/n)[n]: n
4.Press Enter to accept the default hostname, or enter your own hostname and then press
Enter.
Hostname [CAS]: <hostname server name>
5.The IP version Configuration form is displayed. Select the IP version you wish to run and press Enter. Choices are IPv4 enabled (0), IPv6 enabled (1) or Dual Stack (2).
NOTE: Depending on which IP configuration you choose, the wizard will direct you to the appropriate form.
To configure for IPv4 protocol:
1.If you have typed 0 or 2 for IP version configuration, the IPv4 Configuration form will appear and give you the choice to use DHCP to assign an IP address for your system. Default is Y.
2.Press Enter to keep DHCP enabled or type n to specify a static IP address for the console server. By default, the console server uses the IP address provided by the DHCP server. If your network does not use DHCP, the console server will default to 192.168.160.10.
Do you want to use DHCP to automatically assign an IP for your system? (y/n)[y] :