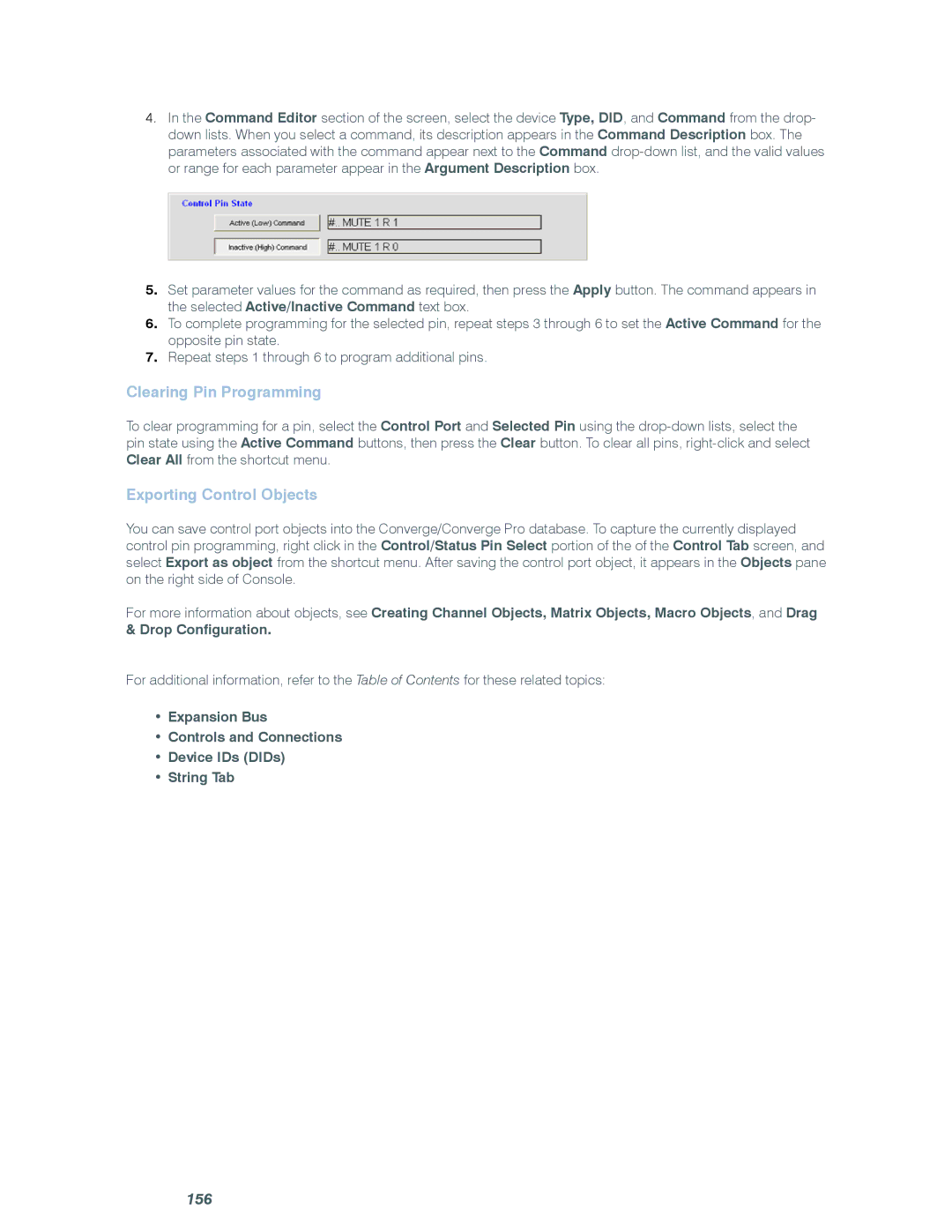4.In the Command Editor section of the screen, select the device Type, DID, and Command from the drop- down lists. When you select a command, its description appears in the Command Description box. The parameters associated with the command appear next to the Command
5.Set parameter values for the command as required, then press the Apply button. The command appears in the selected Active/Inactive Command text box.
6.To complete programming for the selected pin, repeat steps 3 through 6 to set the Active Command for the opposite pin state.
7.Repeat steps 1 through 6 to program additional pins.
Clearing Pin Programming
To clear programming for a pin, select the Control Port and Selected Pin using the
Exporting Control Objects
You can save control port objects into the Converge/Converge Pro database. To capture the currently displayed control pin programming, right click in the Control/Status Pin Select portion of the of the Control Tab screen, and select Export as object from the shortcut menu. After saving the control port object, it appears in the Objects pane on the right side of Console.
For more information about objects, see Creating Channel Objects, Matrix Objects, Macro Objects, and Drag & Drop Configuration.
For additional information, refer to the Table of Contents for these related topics:
•Expansion Bus
•Controls and Connections
•Device IDs (DIDs)
•String Tab