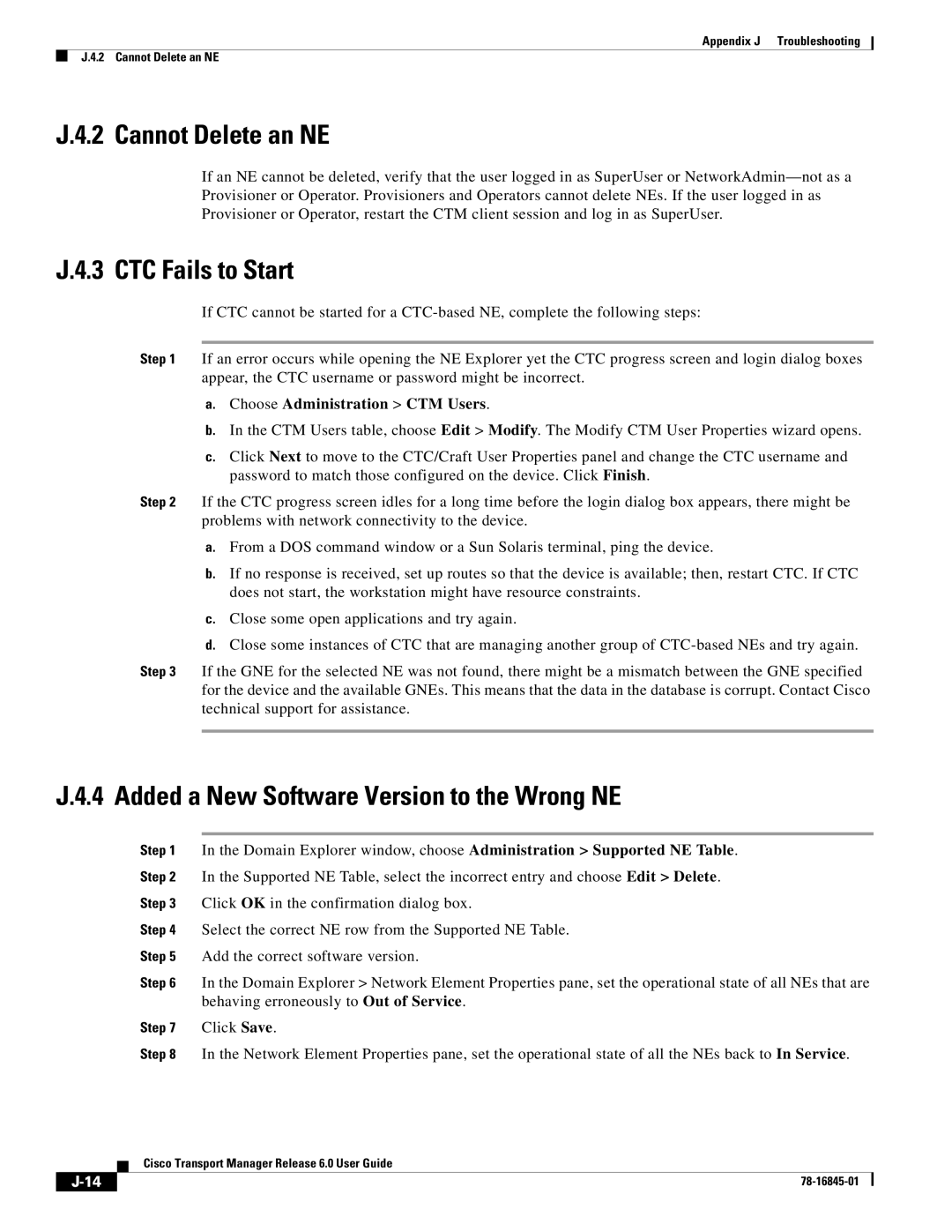Appendix J Troubleshooting
J.4.2 Cannot Delete an NE
J.4.2 Cannot Delete an NE
If an NE cannot be deleted, verify that the user logged in as SuperUser or
J.4.3 CTC Fails to Start
If CTC cannot be started for a
Step 1 If an error occurs while opening the NE Explorer yet the CTC progress screen and login dialog boxes appear, the CTC username or password might be incorrect.
a.Choose Administration > CTM Users.
b.In the CTM Users table, choose Edit > Modify. The Modify CTM User Properties wizard opens.
c.Click Next to move to the CTC/Craft User Properties panel and change the CTC username and password to match those configured on the device. Click Finish.
Step 2 If the CTC progress screen idles for a long time before the login dialog box appears, there might be problems with network connectivity to the device.
a.From a DOS command window or a Sun Solaris terminal, ping the device.
b.If no response is received, set up routes so that the device is available; then, restart CTC. If CTC does not start, the workstation might have resource constraints.
c.Close some open applications and try again.
d.Close some instances of CTC that are managing another group of
Step 3 If the GNE for the selected NE was not found, there might be a mismatch between the GNE specified for the device and the available GNEs. This means that the data in the database is corrupt. Contact Cisco technical support for assistance.
J.4.4 Added a New Software Version to the Wrong NE
Step 1 In the Domain Explorer window, choose Administration > Supported NE Table.
Step 2 In the Supported NE Table, select the incorrect entry and choose Edit > Delete.
Step 3 Click OK in the confirmation dialog box.
Step 4 Select the correct NE row from the Supported NE Table.
Step 5 Add the correct software version.
Step 6 In the Domain Explorer > Network Element Properties pane, set the operational state of all NEs that are behaving erroneously to Out of Service.
Step 7 Click Save.
Step 8 In the Network Element Properties pane, set the operational state of all the NEs back to In Service.
Cisco Transport Manager Release 6.0 User Guide
|
| ||
|
|