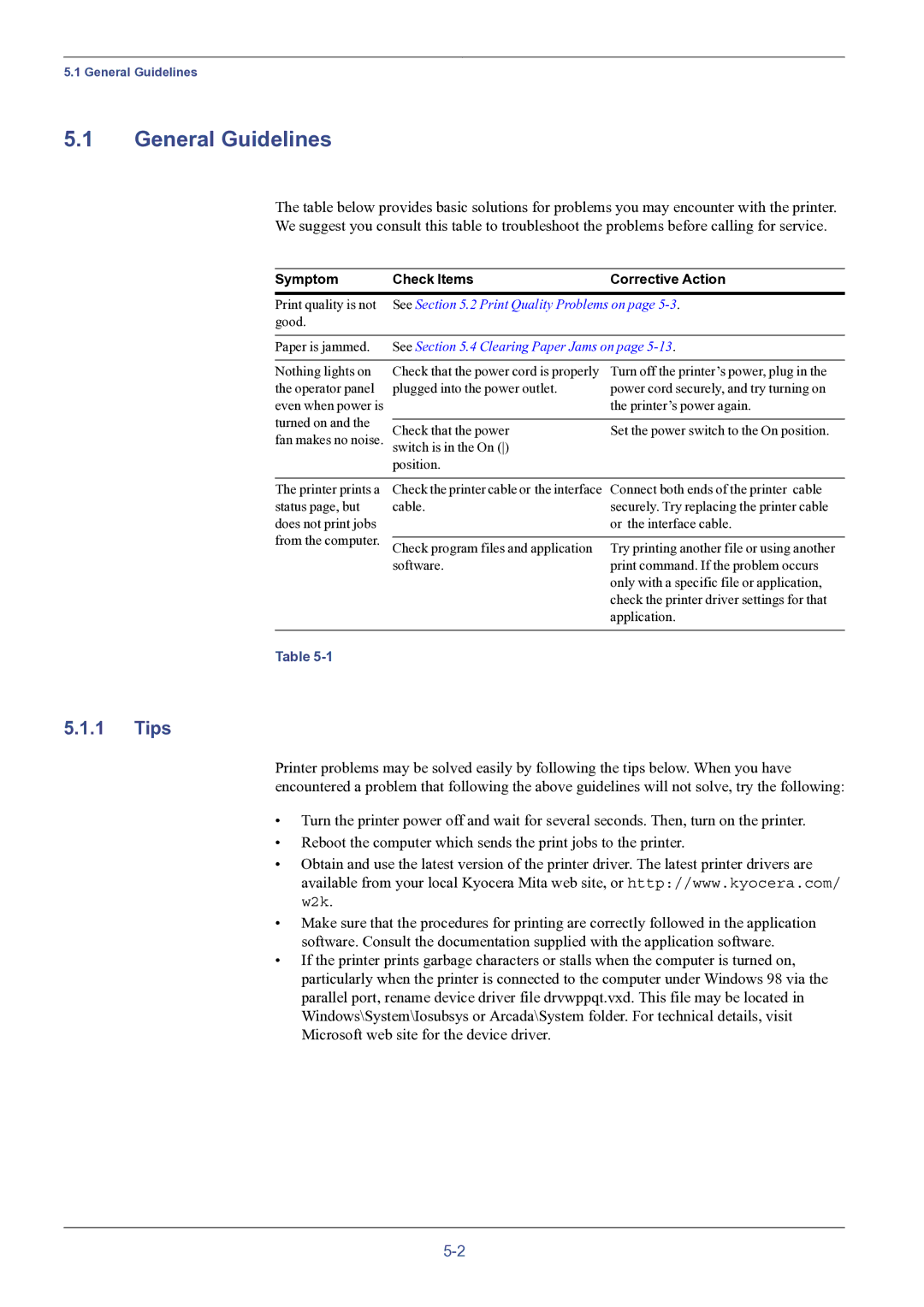5.1 General Guidelines
5.1General Guidelines
The table below provides basic solutions for problems you may encounter with the printer.
We suggest you consult this table to troubleshoot the problems before calling for service.
Symptom | Check Items | Corrective Action | |
Print quality is not | See Section 5.2 Print Quality Problems on page | ||
good. |
|
| |
|
| ||
Paper is jammed. | See Section 5.4 Clearing Paper Jams on page | ||
|
|
| |
Nothing lights on | Check that the power cord is properly | Turn off the printer’s power, plug in the | |
the operator panel | plugged into the power outlet. | power cord securely, and try turning on | |
even when power is |
| the printer’s power again. | |
turned on and the |
|
| |
Check that the power | Set the power switch to the On position. | ||
fan makes no noise. | |||
switch is in the On () |
| ||
| position. |
| |
|
|
| |
The printer prints a | Check the printer cable or the interface | Connect both ends of the printer cable | |
status page, but | cable. | securely. Try replacing the printer cable | |
does not print jobs |
| or the interface cable. | |
from the computer. |
|
| |
Check program files and application | Try printing another file or using another | ||
| software. | print command. If the problem occurs | |
|
| only with a specific file or application, | |
check the printer driver settings for that application.
Table
5.1.1Tips
Printer problems may be solved easily by following the tips below. When you have encountered a problem that following the above guidelines will not solve, try the following:
•Turn the printer power off and wait for several seconds. Then, turn on the printer.
•Reboot the computer which sends the print jobs to the printer.
•Obtain and use the latest version of the printer driver. The latest printer drivers are available from your local Kyocera Mita web site, or http://www.kyocera.com/ w2k.
•Make sure that the procedures for printing are correctly followed in the application software. Consult the documentation supplied with the application software.
•If the printer prints garbage characters or stalls when the computer is turned on, particularly when the printer is connected to the computer under Windows 98 via the parallel port, rename device driver file drvwppqt.vxd. This file may be located in Windows\System\Iosubsys or Arcada\System folder. For technical details, visit Microsoft web site for the device driver.