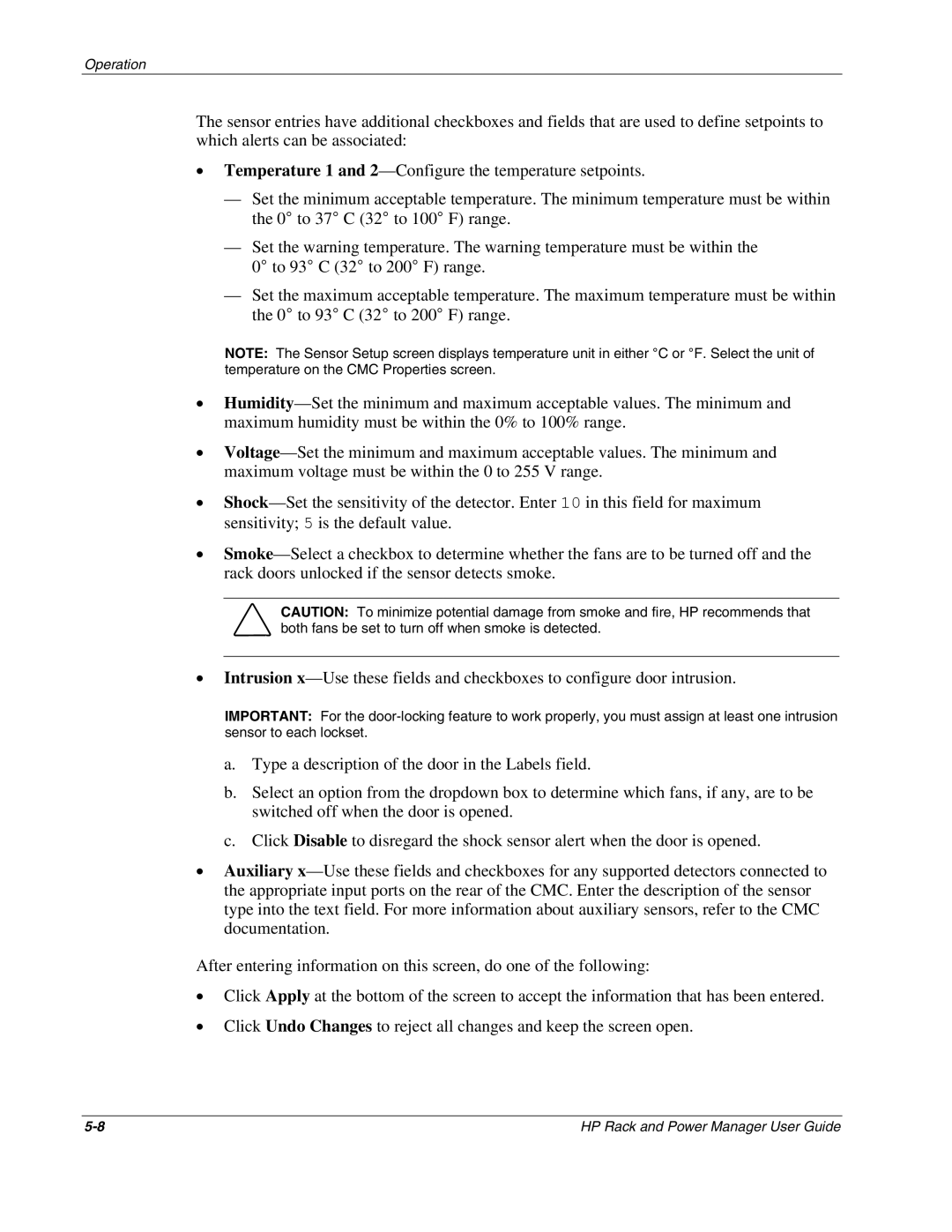Operation
The sensor entries have additional checkboxes and fields that are used to define setpoints to which alerts can be associated:
•Temperature 1 and
—Set the minimum acceptable temperature. The minimum temperature must be within the 0° to 37° C (32° to 100° F) range.
—Set the warning temperature. The warning temperature must be within the 0° to 93° C (32° to 200° F) range.
—Set the maximum acceptable temperature. The maximum temperature must be within the 0° to 93° C (32° to 200° F) range.
NOTE: The Sensor Setup screen displays temperature unit in either °C or °F. Select the unit of temperature on the CMC Properties screen.
•
•
•
•
CAUTION: To minimize potential damage from smoke and fire, HP recommends that both fans be set to turn off when smoke is detected.
•Intrusion
IMPORTANT: For the
a.Type a description of the door in the Labels field.
b.Select an option from the dropdown box to determine which fans, if any, are to be switched off when the door is opened.
c.Click Disable to disregard the shock sensor alert when the door is opened.
•Auxiliary
After entering information on this screen, do one of the following:
•Click Apply at the bottom of the screen to accept the information that has been entered.
•Click Undo Changes to reject all changes and keep the screen open.
HP Rack and Power Manager User Guide |