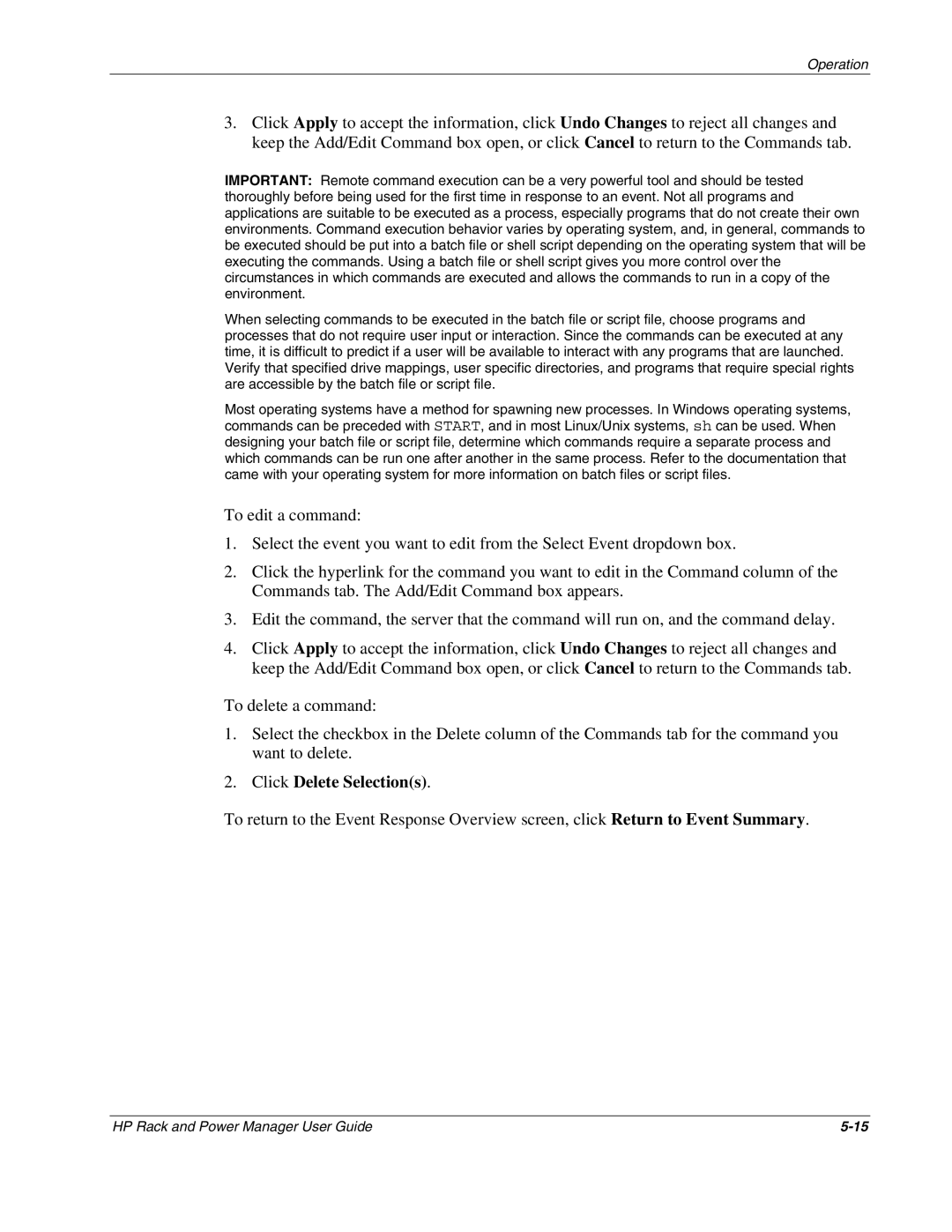Operation
3.Click Apply to accept the information, click Undo Changes to reject all changes and keep the Add/Edit Command box open, or click Cancel to return to the Commands tab.
IMPORTANT: Remote command execution can be a very powerful tool and should be tested thoroughly before being used for the first time in response to an event. Not all programs and applications are suitable to be executed as a process, especially programs that do not create their own environments. Command execution behavior varies by operating system, and, in general, commands to be executed should be put into a batch file or shell script depending on the operating system that will be executing the commands. Using a batch file or shell script gives you more control over the circumstances in which commands are executed and allows the commands to run in a copy of the environment.
When selecting commands to be executed in the batch file or script file, choose programs and processes that do not require user input or interaction. Since the commands can be executed at any time, it is difficult to predict if a user will be available to interact with any programs that are launched. Verify that specified drive mappings, user specific directories, and programs that require special rights are accessible by the batch file or script file.
Most operating systems have a method for spawning new processes. In Windows operating systems, commands can be preceded with START, and in most Linux/Unix systems, sh can be used. When designing your batch file or script file, determine which commands require a separate process and which commands can be run one after another in the same process. Refer to the documentation that came with your operating system for more information on batch files or script files.
To edit a command:
1.Select the event you want to edit from the Select Event dropdown box.
2.Click the hyperlink for the command you want to edit in the Command column of the Commands tab. The Add/Edit Command box appears.
3.Edit the command, the server that the command will run on, and the command delay.
4.Click Apply to accept the information, click Undo Changes to reject all changes and keep the Add/Edit Command box open, or click Cancel to return to the Commands tab.
To delete a command:
1.Select the checkbox in the Delete column of the Commands tab for the command you want to delete.
2.Click Delete Selection(s).
To return to the Event Response Overview screen, click Return to Event Summary.
HP Rack and Power Manager User Guide |