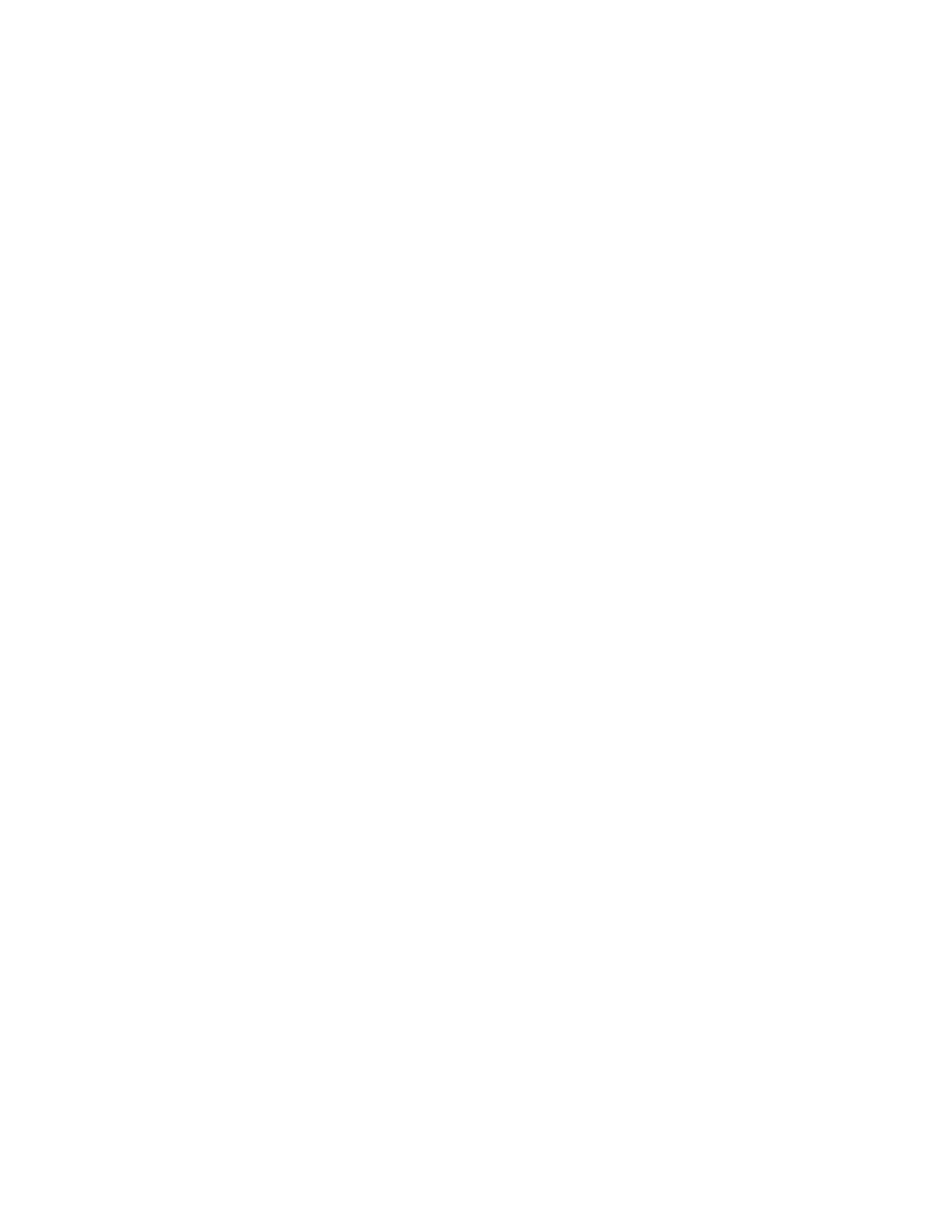Chapter Overview Accel-a-Writer 3 Series Printers
Introduction
Introduction
Accel-a-Writer 3 Series Printer
Accel-a-Writer 3 Series Printers
Printing with Various Media Types describes printing
About this Manual
On envelopes, labels, film, and transparencies
Manual Conventions
Appendix A-HP PCL5 and HP-GL 7475A Commands lists
Printer Features
Introduction
NEC VR 4310 166 MHz Processor Std
Printer Configuration
Standard in MB Maximum in MB 256 Adobe PostScript Std
Std Internal IDE Hard disk Opt Spooling Font Accelerator
3DN
Other Helpful Documentation
Warranty and Product Registration
Chapter Overview
Installation
Installation
Printer Location
Introduction
Lifting the Printer
Printer Package
Front View of the Printer
Accel-a-Writer 3 Series Printer Overview
Rear View of the Printer
Handling the Toner Cartridge
Toner Cartridge
Release the Top Cover Latch
Removing and Installing the Toner Cartridge
Remove the Toner Cartridge
Remove the new toner cartridge from the package
Shake the Toner Cartridge
11 Insert the Pins into the Guide Channels
13 Close the Top Cover
Close the multipurpose feeder fig
15 Pull Out the Cassette
Paper Cassette
16 Remove the Cassette from the Printer
18 Move the Length Guide
20 Load the Paper
Multipurpose Feeder
21 Adjust the Output Tray Extension
22 Open the Multipurpose Feeder
24 Load the Paper
Adjust the media guide to the size of the media stack fig
26 Print Monitor Preferences
Multipurpose Feeder Tip
Printer Ports
Connecting to the LocalTalk Port
Selecting the Printer Interface
Two terminating resistors
28 LocalTalk Connector Boxes, Resistors, and Cable
29 Parallel Cable
Connecting to the Parallel Port
30 Serial Cables
Connecting to the Serial Port
Unshielded Twisted Pair 10BaseT, Optional 10/100BaseT
Connecting to the Ethernet Port
Thin Coaxial Cable 10Base2
31 Connect to the UTP Port
Connecting the Power Cord
Turning the Printer On
Press the on the power switch to turn on the printer fig
Turning the Printer Off
Macintosh Setup
Macintosh Setup
Folder later in this chapter for details
Xanté Utilities CD-ROM
Reader 3.0 to view and to print the guide
File using Acrobat Reader
Applications access to printer specific features
Drivers
Use XInstaller to load Xanté Utilities, your printer’s PPD,
XInstaller
Adobe Acrobat Reader
Click Continue
XInstaller Window
Click Continue in the AdobePS introduction screen
AdobePS Installer Window
Adobe PostScript Printer Drivers
AdobePS 8.6 driver requires the following system setup
Selecting the Adobe PostScript Printer Driver
AdobePS
Adobe PSPrinter
Adobe PSPrinter driver requires the following system setup
At least 4 MB of memory
AdobePS
Installing AdobePS
Installing the PPD for AdobePS
Install icon
Installing PSPrinter 8.3.1 and the PPD
PSPrinter Installation window appears
PSPrinter
PSPrinter 8.3 User Guide
PSPrinter Installation Window
To the right Is enabled on the printer front panel
Configuring the PPD
Mac Watermark Plug-in Folder
AdobePS Chooser Window
Installable Options Window
Select the amount of RAM installed on your printer
Select the SETUPI/F menu
Configuring the Printer
Select the Enable menu. Then, select
Press the Reset key until
App Drivers Folder
Load and configure the Adobe PostScript printer driver
PageMaker 5 PPD Folder
Design in appendix B for additional information
Load and configure the Adobe PostScript printer driver
ScenicSoft Preps
Downloads Folder
Xanté PostScript 3 printers
INITDSKS.PS initializes all Scsi and IDE drives
Devices currently configured for your printer
Xanté Command Center
Start-up Page in chapter
Printer Status
General Menu
Printer Information
Reboot Printer
Margin Adjustment
Spooling
Download PostScript File
Novell Print Server
Networking Menu
AppleTalk
Graphics Menu
CRD Directories
Graphics menu allows you to create custom gamma curves to
File Menu
Adobe Downloader
Linearization
Download Fonts
Special Menu
Procedures
Printer Font Directory
Other Special Menu Options
Using Xanté Command Center
Using the Front Panel
Spooler
Press the On Line key to return the printer to
11 Spooling Window
13 Select I/O Interfaces to Spool Window
To manage jobs in the spooler’s job queue
Queue
Use the Control buttons to manage the jobs in the queue
Refresh
Printing a Calibration
Calibration with a Densitometer Gamma
Densitometer support 3G allows you to use g
15 Linearization Window
Following procedure
Calibrating film media, you
Record of the new lpi setting for that gamma curve
Densitometer, like any other precision instrument
Using the Densitometer
17 Densitometer Data Entry Window
Linearizing the Densitometer Data
Click OK. The Linearization window closes
Advance Gamma Curve Control
To manage custom gamma curves, open Xanté Command Center
Managing Custom Gamma Curves
To factory setting
Resetting Custom Curve Defaults
Front Panel X-ACT
Accurate Calibration Technology X-ACT
Now the printer’s line lengths are calibrated correctly
Command Center X-ACT
19 More X-ACT Calibration Window
Window appears .21, make the necessary changes
First calibration for letter size paper is not overwritten
254.0 190.5
Under Manual Feed Options, if you are using standard
Values section of the More X-ACT window
Compare the following pairs To F
23 Printer Margin Control Window
Printer Margin Adjustment
∆ y
Downloaded Fonts
Hard disk survive a power cycle
Downloading Fonts
Click Download to send the selected fonts to the printer
Reviewing and Removing Downloaded Fonts
27 Font Directory Window
PC Setup
PC Setup
Atm
Xanté Utilities CD-ROM PC
Autorun.inf
Read1st.txt
Drivers later in this chapter
Xanté Utilities CD-ROM documentation is in Adobe Acrobat
Xanté Utilities Installer
Insert the Xanté Utilities CD-ROM into your PC. Xanté
Xanté Utilities and Application Drivers
Select Start Run Windows 95 or
Select Your Printer Models
Select the application version that you use
PC Setup
Start Copying Files Window
AdobePS Window
Click Finish on the Setup Complete window this is
Deleting AdobePS 4.1.X and Later
Deleting Previous Driver Versions
To delete Adobe PS 4.1.X or later versions of the driver
PC Setup
Restart Windows
Deleting AdobePS 4.0 and Earlier
Windows 95, 98, and NT 4.0 Drivers
Installing the AdobePS Printer Driver and Printer PPD
Insert the Xanté Utilities CD-ROM into your PC
Use Windows Explorer to go the CD-ROM’s Drivers
Installing AdobePS 4.1, 4.2, or 5.X and the Printer PPD
Read the license agreement and click Accept Yes for
Printer Type Window
10 Select the Xanté PPD
11 Local Port Selection Window
Select the model of your printer in the Select Printer Model
Installing AdobePS 4.3 and the Printer PPD
Then Next. The Setup Complete window appears
Configuring the PPD for Windows 95, 98, and NT
Select Start Settings Printers. The Printers window appears
Choose your printer from the list. Click OK and then Next
13 Device Options Tab
Select True for Spooler Enabled to activate the Save
PC Setup
14 PostScript Tab
Select Yes for Send Control D after each Job Windows NT
READY/IDLE displays
Select
PSFiles Folder
Printer must be restarted before the change is effective
Initdsks.ps initializes
Options Menu
Xanté Command Center allows you to check and control many
General
Controller Menu
Get Info provides current printer status on screen
LPR interface on the optional Ethernet port
Your printer
Align Paper
Configure
CRD Directory
Linearize
Novell
Spooler
Ports Menu
This section covers procedures for using Xanté Utilities
More X-ACT
SETUPI/F menu
19 Configure Menu in the Spooler Window
To Enable the Spooler
21 Select I/O Interfaces to Spool Window
Managing Jobs in the Spooler’s Job Queue
Seven standard curves are supplied with Xanté Halftone
23 Linearization Window
Must
Calibrating plate or film media, you
Curve correction fig Any linearization you have already done
25 Densitometer Data Entry Window
Click OK to close the Linearization window
Advanced Gamma Control
Click Advanced. The Advanced Settings window appears fig
Managing Custom Gamma Curves
27 Reset Curves Window
Press the Menu key until
Command Center X-ACT
28 More X-ACT Window
Window appears .29, make the necessary changes
29 More X-ACT Advanced Setup Window
Measure dashed line from left edge
Reset all settings or the selected media type
31 Align Paper Window PC Setup
PC Setup
Managing Fonts on an Optional Hard Disk
Chapter
Ethernet Setup
Select the EtherTalk Phase 2 Driver
EtherTalk Network Configuration
Enter the new name for the EtherTalk zone
Change the EtherTalk Zone Name
Not case sensitive, and cannot include
Configure the Novell Server
Novell NetWare Configuration
Configure the Novell print server interface on your printer
Novell NetWare Versions 3.X, 4.X, or
Selecting the Novell Names
Press Insert and type in your printer’s default PostScript
Configure the Novell Server NetWare 3.X
Check the AUTOEXEC.NCF file on the Novell file server
Select Available Options Print Server Information
Highlight Print Servers and press Enter
Highlight Queue Servers and press Enter
NetWare Administrator Window
Configure the Novell Server NetWare
New Object Window
Highlight the main organization where the printer will be
Select Object Window
Create Printer Window
10 Create Print Server Window
11 Print Server Window
Using Xanté Command Center PC
Configure the Print Server Emulation
Your PC
Chapter this step is not required
Server name set up on the file server
Choose Controller Novell Set Print Server Password
Using Xanté Command Center Macintosh
Open Xanté Command Center by double-clicking its icon
Printer displays the READY/IDLE message
Name in file server configuration with PConsole in Configure
Printer displays
Configure the Novell Print Server Interface
Choose File Exit to close Command Center
Choose Networking Novell Print Server Login & Printing
Install the Adobe PostScript Driver
Choose File Quit to close Command Center
Choose Networking Novell Print Server Network Protocol
Configure the Line Printer Interface
Line Printer Configuration
TCP/IP Addresses
But
Class a address begins with the numbers 1 through
Less than 65,536
Address begins with the numbers 128 through
Network Masks
Reserved IP Addresses
Be used as a device address
Broadcast Addresses
Set the TCP/IP Address
Subnet Addresses
20 PC TCP/IP Address Window
Choose Networking TCP/IP Address
Choose Networking TCP/IP LPR Enable
Configure the Printer Setup on the Network
Windows NT 4.X Configuration
LPR Port Setup for TCP/IP
23 Printer Ports Window
AppleTalk Setup for EtherTalk
NetBEUI Constraints
NetBEUI Configuration
NetBEUI buffer has a time limitation of 3 1/2 minutes. This
Host Setup
Print Queue Setup
Continue through the remaining instructions and select
Default Printer Setup
Configuration
Configuration
Window
Front Panel
Control Keys
Status Lights
Manual LED
Online key
Through menus and options
Menu key allows you to enter the menu
Resetting to Factory Defaults
Configuration Menus
Selecting Menu Options
Level 2 Reset
Level 1 Reset
Menu Structure
Miscmedia
PPD
Selecting PPD Options Macintosh
To configure a printer feature from the Print dialog box
Choose File Print. The Print dialog box appears
Click Print to send the file to the printer
Selecting PPD Options Windows 95
Windows 95 and 98 Print Dialog Box
Windows 95 and 98 Device Options Tab
Click Apply after you have made the desired changes
Choose File Print. The Print dialog box appears fig
Selecting PPD Options Windows NT
Click the Advanced tab to set printer options fig
Windows NT 4.0 Advanced Tab
PPD Menus
Enhanced Screens Resolution Fast Imaging
Configuring Printer Features
Gamma
Jog
Set Accurate Screens from your application Print dialog box
Accurate Screens
Duplexer
Clean Transfer Roller Cleaning
Simplex
Edge-duplex
Fast Imaging
Enhanced Screening Technology
Halftone Calibration Technology Gamma
Font Accelerator
You may want to create and download up to seven custom gamma
Xanté Gamma
10 Gamma Corrections 0 through
Idiom Recognition
Set Initial Job from the Miscinitial JOB configuration menu
Initial Job
Interface Control
Mode Menus
Enable Menus
Parallel Configuration
RS232 Configuration
Novell Print Server Configuration
Spool Menu
IP Address Configuration
Jam Recover
Lines Per Inch LPI
Language Options
Media
Electrophotography EP1, Toner Control
Positive Film Technology Density
Electrophotography EP2, Humidity Control
Negative Enhanced Imaging Technology Neit
Fuser Temperature Control
Heavy film
Mirror Print
Media Weight
Negative Print
Multipurpose Feeder Media Sizes
Set HP PCL5 emulation options using the PCL5 menus. See
Paper Mode
PCL Emulation Control
Copies
Orient
Lines/Inch
Line Wrap
Font
Print Job Offset Jog
Power Save
Sym Set
Resolution Options
Printer Timeout
RAM Disk
Smooth Shading
Soft Error
Spooler
Toner Cartridge Control
Start-up
Redistributing Toner
To adjust the print density dial
Adjusting Print Density
Close the Multipurpose Feeder
Toner
Selecting a Specific Tray
Tray Selection Options
Enabling Tray Chaining
Working with PostScript Emulations
Selecting PostScript or Emulation Modes
Main ways to configure a printer interface are for
HP-GL only files
Media Options
Media Options
Guidelines for Selecting and Storing Media
Media Specifications
Imageable Area
Media Sizes
Imageable Areas
Media Sizes
Printing on Custom Sized Media
Media Types
Media Path
Media Handling
Optional Paper Feeders
Media Sources
Multipurpose Feeder
Paper Cassettes
Loading Media
Media Universal
Tray Chaining
Size Cassette Feeder
Manual Double-Sided Copy
Printing Double-Sided Copy
Optional Duplexer
Guidelines for using the Duplexer
Printing with Various Media Types
Printing with Various Media Types
Printing Computer-to-Film
Myriad Film Part Number Size
Printing Labels
Printing Envelopes
Printing Transparencies
Maintenance and Specifications
Maintenance and Specifications
Handling the Printer
Maintenance
Moving the Printer
Storing the Printer
Fuser Assembly Cleaning
Cleaning the Printer
Turn off and unplug the printer
Fuser Assembly
Open the fuser cover assembly fig
Transfer Roller Maintenance and Specifications
Transfer Roller Cleaning
Toner and Manual Feed Area Cleaning
Reassemble the printer and reconnect it to the power source
Exterior Cleaning
Type
Technical Specifications
2400 x 2400 optional on 3G
TCP/IP
Enhanced Screening Technology on 3G
ACT, patented on 3G
Printer Memory Requirements
Warranty and Service Options
Minimum Memory Requirements
Limited Warranty
Effect of Consumables on Warranty
10-4
10-3
Options
Option
Printer Options
Paper Cassette Feeder
Paper Handling Options
Paper Cassette Feeder
Installing the Paper Cassette Feeder
Align the Printer over the Feeder
Secure the Printer to the Feeder
Removing the Paper Cassette Feeder
Sheet Feeder
Install both footers using the following procedure
Installing the 2,000 Sheet Feeder
Align the Footer with the Feeder
Place the footer next to the feeder fig
Attach the Footer to the Feeder
Options
10 Align the Printer over the Feeder
12 Connect the Power between the Feeder and the Printer
14 Open the Paper Drawer
Loading the 2,000 Sheet Feeder
16 Lock the Paper Guides
Close the paper drawer
Removing the 2,000 Sheet Feeder
18 Unlock the Casters
19 High-Temperature Warning on the Fuser
Installing the Duplexer
20 Open the Fuser Cover
Close the fuser cover completely to prevent paper jams fig
21 Remove the Duplex Access Panel
23 Place the Duplexer on the Printer
25 Connect the Duplexer Cable
Attach the paper guide to the front of the duplexer fig
Removing the Duplexer
Store the duplexer in its original packing carton
Controller Board Upgrades
28 Loosen the Panel Screws
Removing the Controller Board Panel
RAM Upgrades SODIMMs
Installing Sodimm and Firmware Upgrades
Density Org Config
Common Specification for all Densities
Supported Densities and Organizations
Quantity
Installing SODIMMs and SIMMs
Other Firmware Upgrades
Flash ROM Simm Bank Sodimms
32 Open the Latches and Remove the Simm
33 Remove the Sodimm
Replacing the Controller Board Panel
34 Installing a Simm
10/100BaseT Upgrade
Internal IDE Hard Disk Upgrade
Options
11-6
11-3
11-10
11-16
Troubleshooting
Status Messages
Feed when the paper stack is fewer than
Performing setup routines
Motor
Media jam has occurred after
Printer has reset to factory default
Or feeder is not properly installed, or tray
Printer is resetting after the Reset
Has been cancelled
My printer has no power
Power and Setup Issues
Troubleshooting
Set the data format to Ascii in your application
Troubleshooting
Solid black print on the image or text is washed out
Print Quality Issues
Vertical black streaks appear on the printed media
Some characters are missing or only partially printed
Instead of my image or text, the output is a solid black
Print is smudged or small spaces are plugged
Bold print appears shaded on the output
Only a portion of my document printed
Mechanical Issues
Preventing Paper Jams
Paper Jams
This section contains suggestions for solving paper jams
Locating Paper Jams
Printer Paper Path
Locating Jams on a Printer without the Duplexer
Clearing a Paper Cassette or Multipurpose Feeder Jam
Clearing Paper Jams
Squeeze top cover latch to release the lock fig
Open the Top Cover and Multipurpose Feeder
Remove any jammed paper from the multipurpose feeder fig
Remove all media from the multipurpose feeder fig
Lift up slightly then pull the cassette from the printer fig
Remove any jammed paper from inside the paper feeder fig
Remove any crumpled paper from the cassette fig
Remove any jammed paper in the back of the paper feeder fig
Clearing a Back of Paper Feeder Jam
Close the feeder’s back cover fig
Clearing a Toner Cartridge Area Jam
14 Remove the Toner Cartridge
15 Remove Media Jam from the Toner Cartridge Area
Clearing a Paper Exit Area Jam
16 Fuser High-Temperature Warning Label
18 Open the Fuser Drum Cover
Remove any jammed paper from the fuser area fig
20 Close the Fuser Drum Cover
Close the fuser cover fig
Remove any jammed paper from the top of the duplexer fig
Clearing a Duplexer Jam
23 Remove Media Jam from the Top of the Duplexer
Close the duplexer’s top cover fig
25 Open the Duplexer Bottom Cover
Remove any jammed paper from the bottom of the duplexer fig
Close the duplexer’s bottom cover fig
Reassembling the Printer
Close and latch the top cover fig
29 Reinstall the Paper Cassettes
Calling for Technical Support
Troubleshooting Information
Troubleshooting