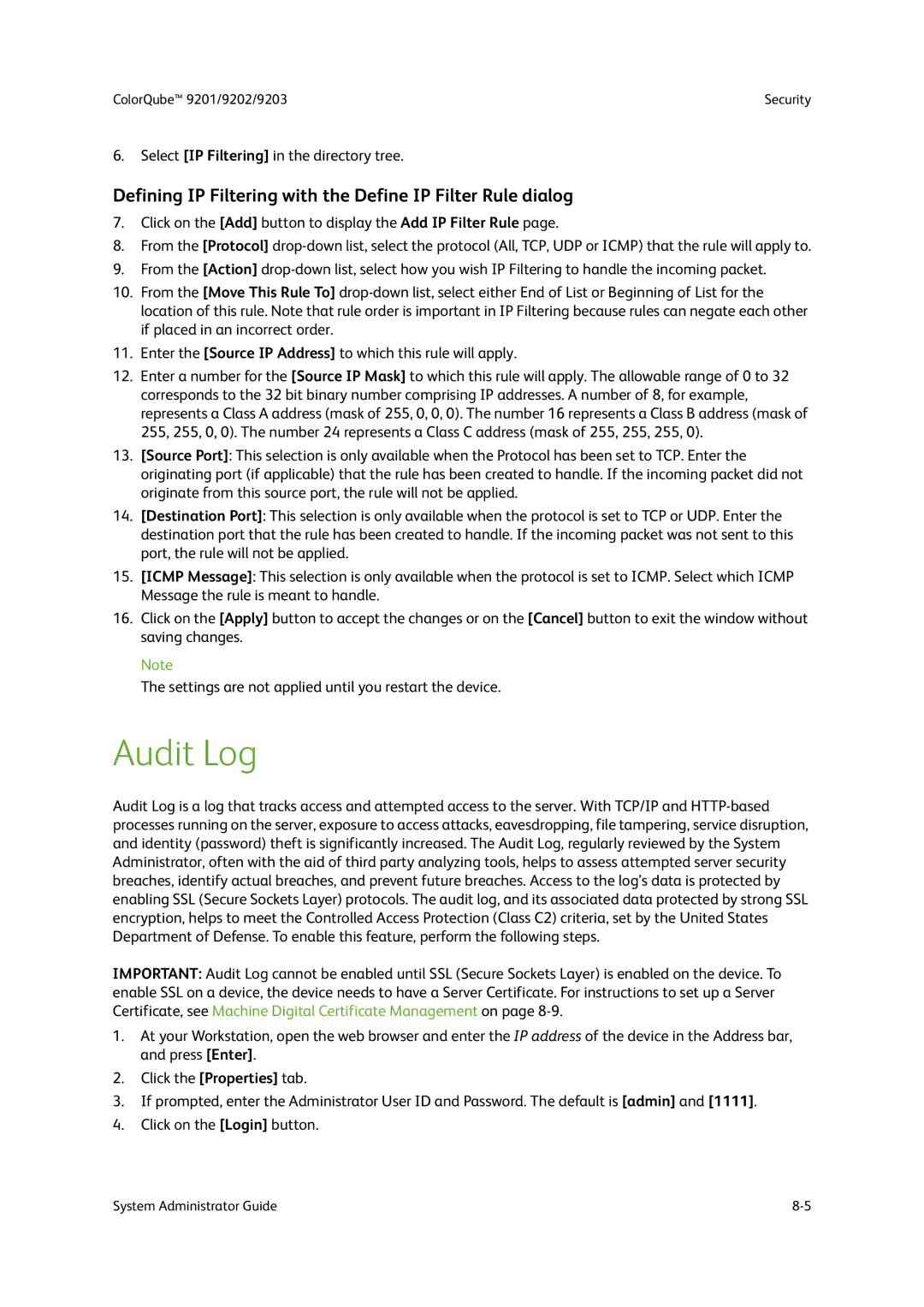9202, 9201, 9203 specifications
The Xerox 9201, 9202, and 9203 copiers, introduced during the late 1970s and early 1980s, represent a significant leap in office automation technology. These models were part of Xerox's innovative line of copiers, catering to various business needs through their unique features and capabilities.One of the cornerstone technologies behind the Xerox 9200 series is xerography, a process developed by Chester Carlson in the 1930s. The photocopiers use a dry electrophotographic process, which relies on a photosensitive drum, enabling high-quality and high-speed copying. This technology championed the transition from traditional printing methods to more efficient office practices, revolutionizing how documents were reproduced.
The Xerox 9201 was known for its robust capability to handle a significant volume of copies, appealing primarily to mid-sized organizations. It boasted an impressive speed of up to 80 copies per minute, catering to high-demand settings without compromising the quality of output.
The Xerox 9202 was an enhancement over its predecessor, introducing more advanced features such as automatic document feeding, which significantly reduced manual handling and increased productivity. It also supported various paper sizes, making it versatile for different tasks, from simple memos to full-size reports. Additional capabilities included collating, sorting, and stapling, allowing users to complete comprehensive document preparation in a single pass.
The Xerox 9203 further built upon these advancements, offering even faster copying speeds of up to 100 copies per minute. It also allowed for electronic sorting and featured an integrated mail room solution ideal for larger organizations. The 9203’s user interface was designed for ease of use, paving the way for accessible technology in the workplace.
All three models leveraged advanced optics and imaging technology to ensure sharp, clear reproductions. The capacity for duplex printing was a notable feature, enabling users to print on both sides of the paper, which not only saved resources but also contributed to environmentally friendly practices.
Overall, the Xerox 9200 series exemplified the transition towards multifunctional copiers that incorporated advanced features for efficiency, quality, and ease of use in office environments. Their impact on the industry helped shape modern photocopying, setting the benchmark for future models through their blend of technology and practicality. These machines remain a testament to Xerox's legacy in imaging technology and office automation.