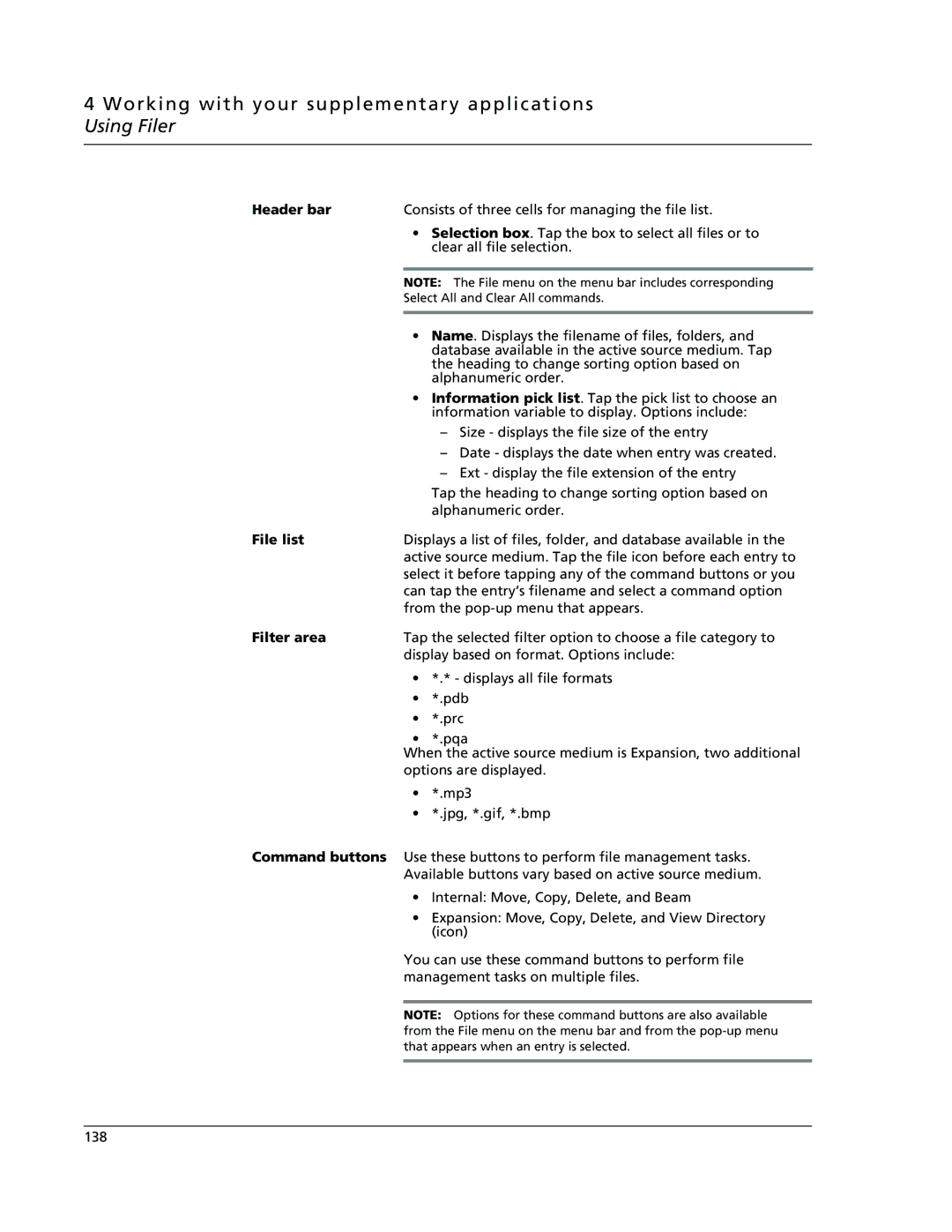4 Working with your supplementary applications Using Filer
Header bar | Consists of three cells for managing the file list. |
•Selection box. Tap the box to select all files or to clear all file selection.
NOTE: The File menu on the menu bar includes corresponding
Select All and Clear All commands.
• Name. Displays the filename of files, folders, and database available in the active source medium. Tap the heading to change sorting option based on alphanumeric order.
• Information pick list. Tap the pick list to choose an information variable to display. Options include:
|
| – Size - displays the file size of the entry |
|
| – Date - displays the date when entry was created. |
|
| – Ext - display the file extension of the entry |
|
| Tap the heading to change sorting option based on |
|
| alphanumeric order. |
File list | Displays a list of files, folder, and database available in the | |
| active source medium. Tap the file icon before each entry to | |
| select it before tapping any of the command buttons or you | |
| can tap the entry’s filename and select a command option | |
| from the | |
Filter area | Tap the selected filter option to choose a file category to | |
| display based on format. Options include: | |
| • *.* - displays all file formats | |
| • | *.pdb |
| • | *.prc |
| • | *.pqa |
| When the active source medium is Expansion, two additional | |
| options are displayed. | |
| • | *.mp3 |
| • | *.jpg, *.gif, *.bmp |
Command buttons Use these buttons to perform file management tasks.
Available buttons vary based on active source medium.
•Internal: Move, Copy, Delete, and Beam
•Expansion: Move, Copy, Delete, and View Directory (icon)
You can use these command buttons to perform file management tasks on multiple files.
NOTE: Options for these command buttons are also available from the File menu on the menu bar and from the
138