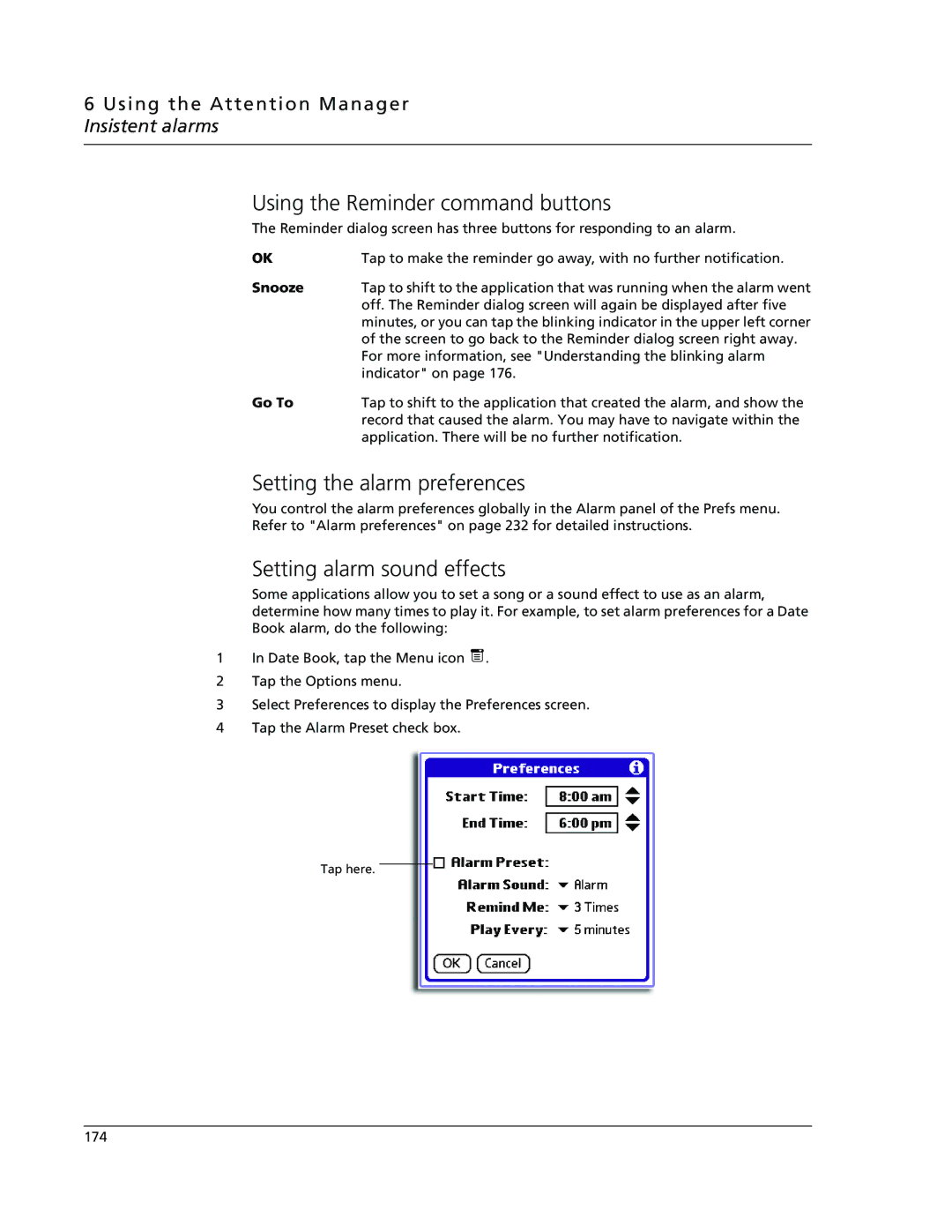6 Using the Attention Manager Insistent alarms
Using the Reminder command buttons
The Reminder dialog screen has three buttons for responding to an alarm.
OK | Tap to make the reminder go away, with no further notification. |
Snooze | Tap to shift to the application that was running when the alarm went |
| off. The Reminder dialog screen will again be displayed after five |
| minutes, or you can tap the blinking indicator in the upper left corner |
| of the screen to go back to the Reminder dialog screen right away. |
| For more information, see "Understanding the blinking alarm |
| indicator" on page 176. |
Go To | Tap to shift to the application that created the alarm, and show the |
| record that caused the alarm. You may have to navigate within the |
| application. There will be no further notification. |
Setting the alarm preferences
You control the alarm preferences globally in the Alarm panel of the Prefs menu.
Refer to "Alarm preferences" on page 232 for detailed instructions.
Setting alarm sound effects
Some applications allow you to set a song or a sound effect to use as an alarm, determine how many times to play it. For example, to set alarm preferences for a Date Book alarm, do the following:
1In Date Book, tap the Menu icon ![]() .
.
2Tap the Options menu.
3Select Preferences to display the Preferences screen.
4Tap the Alarm Preset check box.
Tap here.
174