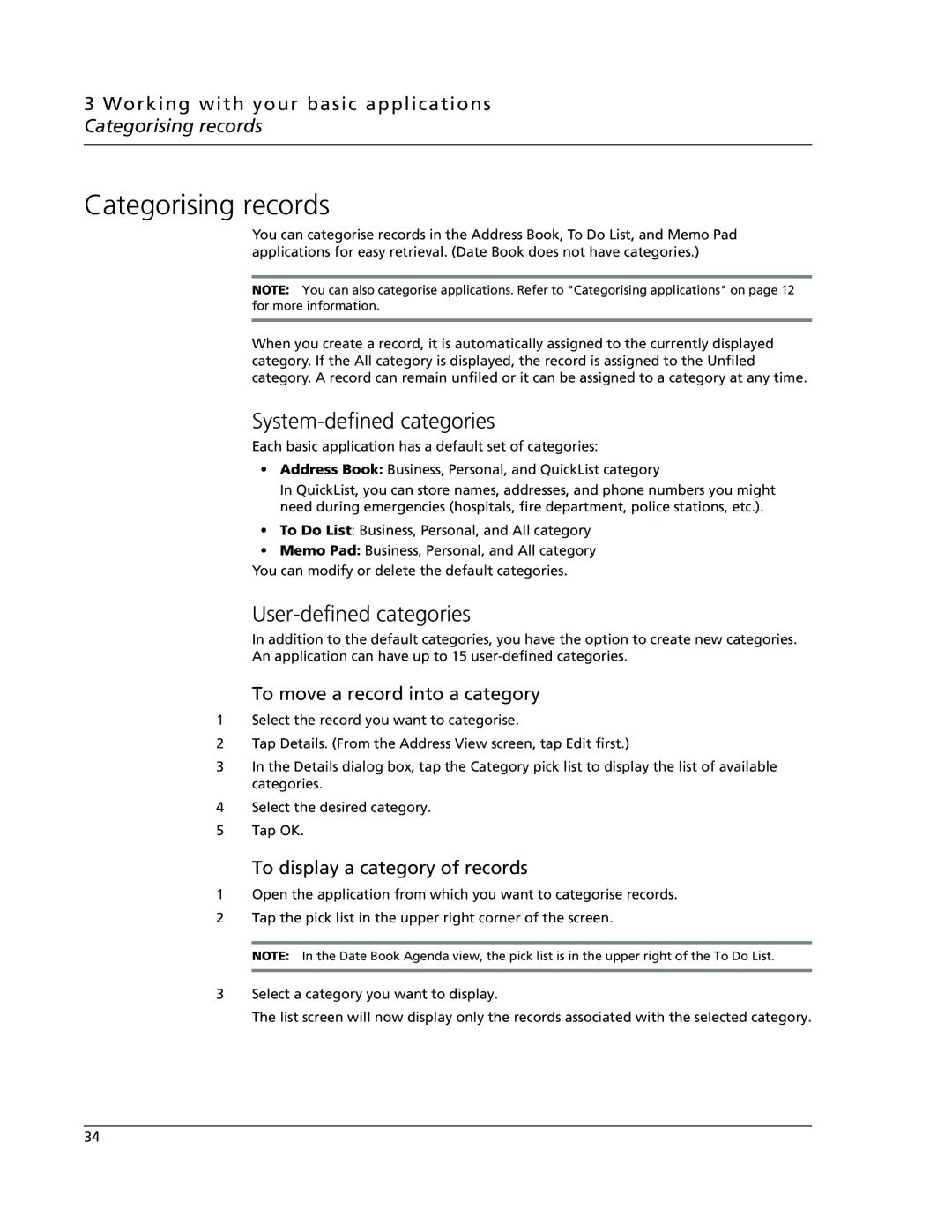3 Working with your basic applications Categorising records
Categorising records
You can categorise records in the Address Book, To Do List, and Memo Pad applications for easy retrieval. (Date Book does not have categories.)
NOTE: You can also categorise applications. Refer to "Categorising applications" on page 12 for more information.
When you create a record, it is automatically assigned to the currently displayed category. If the All category is displayed, the record is assigned to the Unfiled category. A record can remain unfiled or it can be assigned to a category at any time.
System-defined categories
Each basic application has a default set of categories:
•Address Book: Business, Personal, and QuickList category
In QuickList, you can store names, addresses, and phone numbers you might need during emergencies (hospitals, fire department, police stations, etc.).
•To Do List: Business, Personal, and All category
•Memo Pad: Business, Personal, and All category
You can modify or delete the default categories.
User-defined categories
In addition to the default categories, you have the option to create new categories.
An application can have up to 15
To move a record into a category
1Select the record you want to categorise.
2Tap Details. (From the Address View screen, tap Edit first.)
3In the Details dialog box, tap the Category pick list to display the list of available categories.
4Select the desired category.
5Tap OK.
To display a category of records
1Open the application from which you want to categorise records.
2Tap the pick list in the upper right corner of the screen.
NOTE: In the Date Book Agenda view, the pick list is in the upper right of the To Do List.
3Select a category you want to display.
The list screen will now display only the records associated with the selected category.
34