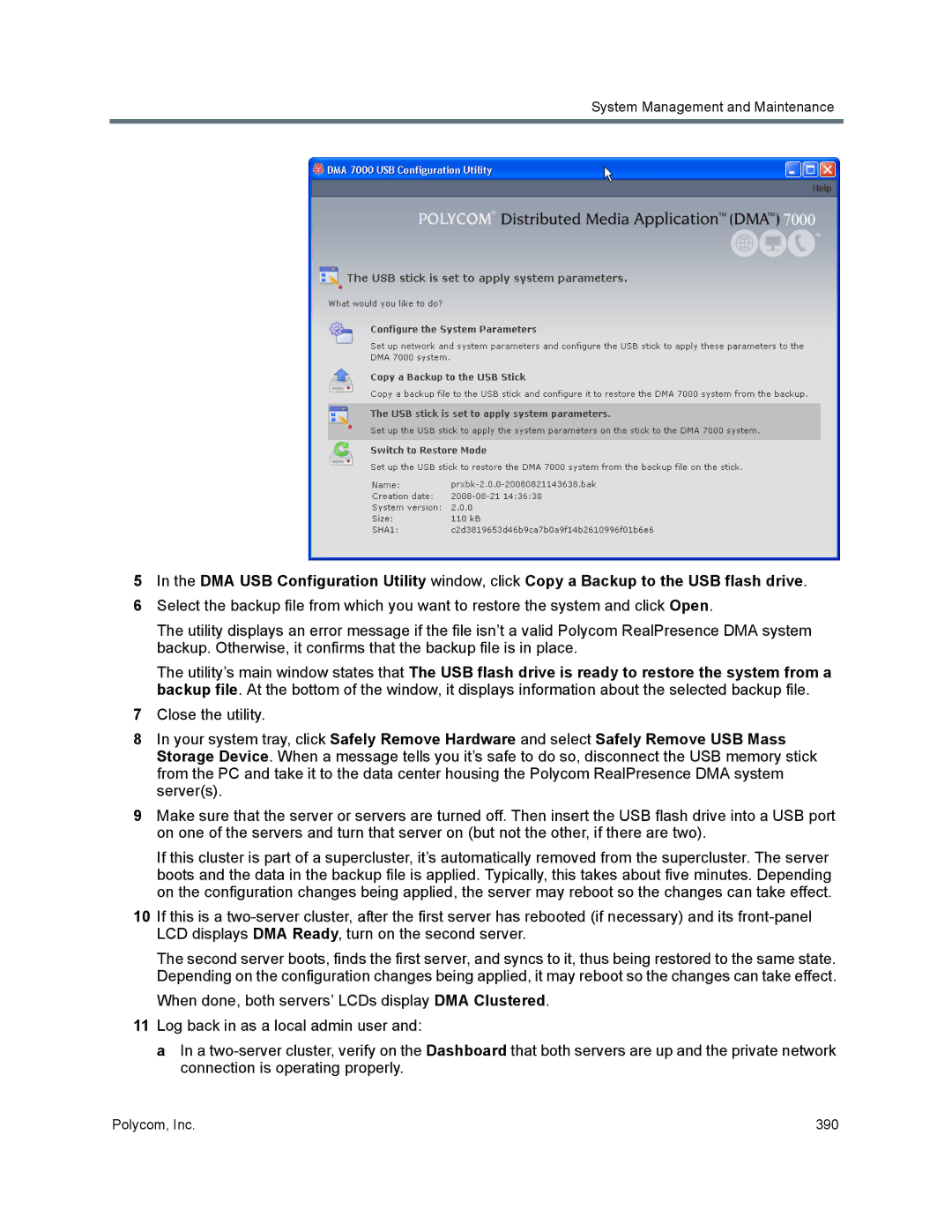Polycom RealPresence DMA 7000 System
Page
Contents
Local Cluster Configuration
System Security
Device Management
MCU Management
Integrations with Other Systems
Conference Manager Configuration
Superclustering
Call Server Configuration
Site Topology
System Management and Maintenance
Users and Groups
Contents
361
System Reports
Polycom RealPresence DMA System Snmp Support
Introduction to the Polycom RealPresence DMA System
Polycom RealPresence DMA System’s Primary Functions
Conference Manager
Call Server
RealPresence Platform API
SVC Conferencing Support
Polycom RealPresence DMA System’s Three Configurations
Two-server Cluster Configuration
Single-server Configuration
System Capabilities and Constraints
Port Protocol Description
Settings
System Port Usage
Embedded DNS
Send Usage Data
Working in the Polycom RealPresence DMA System
Polycom Solution Support
Accessing the Polycom RealPresence DMA System
Field Input Requirements
Settings Dialog
Menu/Icon Admin Provisioner Auditor
Menu/Icon Admin Provisioner Auditor
Menu/Icon Admin Provisioner Auditor
Menu/Icon Admin Provisioner Auditor
Modifying Open Source Code
Open Source Software
License Information
To replace an Lgpl library with your modified version
System configuration
Confirming configuration
Additional DNS Records for SIP Proxy
Additional DNS Records for the Optional Embedded DNS Feature
Additional DNS Records for the H.323 Gatekeeper
License the Polycom RealPresence DMA System
Verify That DNS Is Working for All Addresses
License the RealPresence DMA System, Appliance Edition
Set Up Signaling
License the RealPresence DMA System, Virtual Edition
Set Up Security
Set Up MCUs
Connect to Microsoft Active Directory
Set Up Conference Templates
Test the System
Security Certificates Overview
How Certificates Work
DER
System Security
Frequently Asked Questions
Certificate Settings
Column Description
Certificate Information Dialog
Certificate Signing Request Dialog
Field Description
Add Certificates Dialog
Certificate Details Dialog
Section Description
To install a certificate for a trusted root CA
Certificate Procedures
Install a Certificate Authority’s Certificate
Go to Admin Local Cluster Certificates
Actions list, select Display Details
To create a certificate signing request
Actions list, select Add Certificates
Actions list, select Create Certificate Signing Request
Install a Certificate in the RealPresence DMA System
Remove a Certificate from the RealPresence DMA System
To remove a Trusted Root CA’s certificate
Security Settings
Actions list, select Delete Certificate
Certificate Details dialog appears
Field Description Maximum security
High security
Custom security
Servers, not to allow ongoing use of unencrypted connections
Server in the Polycom RealPresence DMA system
To change the security settings
Go to Admin Local Cluster Security Settings
Consequences of Enabling Maximum Security Mode
On the Troubleshooting Utilities menu, Top is removed
System Security
Login Policy Settings
Password Complexity
Local Password
Field Description Password Management
Session
Field Description Account Lockout
Local User Account
Unlimited
Account Inactivity
Access Policy Settings
Banner
Custom
Reset System Passwords
To reset system passwords
Wait a few minutes to log back in. See also
Local Cluster Configuration
Network Settings
Field Description
Server
Dhcp
Settings
Field Description Shared Management Network
Turn on Auto-negotiation or set Speed and Duplex manually
Shared Signaling Network
General System Network
Routing Configuration Dialog
IPv6address%eth0
Time Settings
Field Description Active License
Licenses
Licenses for the Appliance Edition
Activation Keys
See Automatically Send Usage Data for more information
Cluster Network Settings
Licenses for the Virtual Edition
DMA Host
Signaling Settings
SIP Signaling
Device Authentication
SIP Device Authentication
Untrusted SIP Call Handling Configuration
Signaling Settings Fields
Field Description Settings
SIP Settings
Add Guest Port Dialog
Field
Security Settings page. See Security Settings
Edit Guest Port Dialog
Add Guest Prefix Dialog
Logging Settings
Edit Guest Prefix Dialog
Alerting Settings
Local Cluster Configuration Procedures
Add Licenses
Alert ID Threshold Condition Description
To enter license activation key codes
Go to Admin Local Cluster Licenses
To request a software activation key code for each server
Select Product Activation
Configure Signaling
To configure signaling
Go to Admin Local Cluster Signaling Settings
Under Unauthorized ports, click Add
Under Unauthorized prefixes, click Add
Configure Logging
To configure logging
Automatically Send Usage Data
Enable or Disable Automatic Data Collection
See the Collected Data
To see the collected data
Device Management
Active Calls
Call Details Dialog
Tab/Field/Column Description Call Info
Call Events
On the Call Server Settings
Tab/Field/Column Description Bandwidth
Subscription Events
Endpoints
Tab/Field/Column Description Property Changes
QoS
Registration policy script see Registration Policy
Server Settings
Command Description
Registration Policy
Names/Aliases in a Mixed H.323 and SIP Environment
Registrations
Device Management
Add Endpoint Dialog
Edit Device Dialog
Edit Devices Dialog
Edit Alias Dialog
Site Statistics
Add Alias Dialog
Associate User Dialog
Site Link Statistics
External Gatekeeper
Column
Authentication Mode
Add External Gatekeeper Dialog
Column Description External Gatekeeper
Edit External Gatekeeper Dialog
Postliminary
This script to open the Script Debugging Dialog for
External SIP Peer
Multiple External SIP Peers
Add External SIP Peer Dialog
Field Description External SIP Peers
UDP
Domain List
Temporarily select Use customized script
Authentication
Field Description Postliminary
To header options
Lync Integration
Edit External SIP Peer Dialog
External Registrations
Field Description External SIP Peer
Host/domain name
Routed to this peer server
Polycom, Inc 112
Lync Integration
SIP Peer Postliminary Output Format Options
To Header Format Options
External Registration
Default To header for Microsoft. Equivalent to template
Request-URI Header Format Options
Default Request-URI for Microsoft Equivalent to template
Free Form Template Variables
Variable Description
To Header and Request-URI Header Examples
Original To Header Template Result
Original Request-URI Header Template Result
Add Authentication Dialog
Edit Authentication Dialog
Add Outbound Registration Dialog
Template Variables
Edit Outbound Registration Dialog
External H.323 SBC
Add External H.323 SBC Dialog
Column Description External H.323 SBC
Edit External H.323 SBC Dialog
Polycom, Inc 124
MCU Management
MCUs
Page
Polycom, Inc 127
See SVC Conferencing Support
Policy
Not to make or receive calls
Add MCU Dialog
Field Description External MCU
Management IP address
Prefix Dialog
Gateway Selection Process
Gateway Profiles
Media IP Addresses
Edit MCU Dialog
Management IP address
Polycom, Inc 137
Polycom, Inc 138
Add Session Profile Dialog
Edit Session Profile Dialog
To view information about an MCU
MCU Procedures
Isdn Gateway Selection Process
To add an MCU
To edit an MCU
To delete an MCU
MCU Pools
Command
Add MCU Pool Dialog
Edit MCU Pool Dialog
To edit an MCU Pool
MCU Pool Procedures
To add an MCU Pool
To delete an MCU Pool
MCU Pool Orders
Add MCU Pool Order Dialog
Edit MCU Pool Order Dialog
MCU Selection Process
MCU Availability and Reliability Tracking
24%
To add an MCU Pool Order
MCU Pool Order Procedures
To view the MCU Pool Orders list
To edit an MCU Pool Order
To delete an MCU Pool Order
Integrations with Other Systems
Microsoft Active Directory Integration
Microsoft Active Directory
Field Description Connection Status
Conference Settings
Field Description Active Directory Connection
Understanding Base DN
Enterprise Conference Room ID Generation
Enterprise Chairperson and Conference Passcode Generation
Active Directory Integration Procedure
To integrate with Active Directory
Polycom, Inc 160
Understanding Base DN
Polycom, Inc 162
Adding Passcodes for Enterprise Users
When you click Update on the Microsoft Active Directory
About the System’s Directory Queries
User Search
Group Search
Global Group Membership Search
Configurable Attribute Domain Search
Attribute Replication Search
Domain Search
Service Account Search
Microsoft Lync 2013 Integration
Lync 2010 vs. Lync 2013 Integration
Scheduled Conferences with Polycom RealConnect
Automatic Contact Creation and Configuration
Active Directory Service Account Permissions
Lync and non-Lync Endpoint Collaboration
Considerations and Requirements for Lync 2013 Integration
Lync 2010 and 2013 Client / Server Feature Support
Integrate RealPresence DMA and Lync
Diagnose Presence Problems
Microsoft Exchange Server Integration
Polycom Solution and Integration Support
Differences between Calendaring and Scheduling
Microsoft Exchange Server
Exchange Server Integration Procedure
RealPresence Resource Manager Integration
Page
RealPresence Resource Manager
Join RealPresence Resource Manager Dialog
RealPresence Resource Manager Integration Procedures
To integrate with a RealPresence Resource Manager system
Juniper Networks SRC Integration
Juniper Networks SRC
Juniper Networks SRC Integration Procedure
To configure SRC integration
Conference Manager Configuration
Conference Settings
Presence Publishing
Contacts presence settings below
Create Polycom conference contacts check box is enabled
Field Maximum Polycom conference contacts to publish
Class of Service
Default Polycom Conference Contacts Presence Settings
To specify conference settings
Go to Admin Conference Manager Conference Settings
Remove Contacts from Active Directory Dialog
Conference Templates
Two Types of Templates
Select Publish presence for Polycom conference contacts
Standalone Templates
About Conference IVR Services
Template Priority
About Cascading
Cascading for Bandwidth Cascading for Size
Cascading for Bandwidth
Cascading for Size
Conference Templates List
Field Description Common Settings
RMX General Settings
Add Conference Template Dialog
Many of the MCUs have that profile for instance, 2
Cascade for bandwidth
LPR
Field Description RMX Gathering Settings
Video switching is selected
RMX Video Quality
TIP compatibility is set to either None or Video Only
Conference mode is set to AVC only
RMX Video Settings
Optimized
Telepresence mode is Yes
Guide
RMX Conference IVR
Field Description RMX Audio Settings
RMX Skins
See Shared Number Dialing
RMX Site Names
RMX Recording
Cisco Codian
Edit Conference Template Dialog
Polycom, Inc 205
Field Description
LPR
Field Description RMX Gathering Settings
Conference mode is set to AVC only
Polycom, Inc 210
Polycom, Inc 211
RMX Site Names
Cisco Codian
Select Layout Dialog
Conference Templates Procedures
Go to Admin Conference Manager Conference Templates
To select a video frames layout
To change a conference template’s priority
Click the RMX General Settings tab
To edit a conference template
To delete a conference template
IVR Prompt Sets
Prompt File Name Prompt Text
Shared Number Dialing
Polycom, Inc 219
Polycom, Inc 220
Field Description Virtual Entry Queue
Conference Settings plus VEQ number
Add Virtual Entry Queue Dialog
Prompt Sets
Add Direct Dial Virtual Entry Queue Dialog
Edit Virtual Entry Queue Dialog
Edit Direct Dial Virtual Entry Queue Dialog
Script Debugging Dialog for VEQ Scripts
Dialstring = sipxxx@10.33.120.58
Sample Virtual Entry Queue Script
Superclustering
About Superclustering
DMAs
Polycom, Inc 228
Following table describes the fields on
Join Supercluster Dialog
Supercluster Procedures
To create or join a supercluster
To remove a cluster from the supercluster
Actions list, select Remove from Supercluster
Call Server Configuration
About the Call Server Capabilities
Call Server Settings
Field Description General Settings
Modifications
For the called endpoint
For SIP calls gatewayed to an
See External Gatekeeper
Field Description Gatekeeper Blacklist Settings
Domains
Mycompany domains, this would not match eng.mycompany.com
Dial Rules
Test Dial Rules Dialog
Sipsrbruce@10.47.7.9
Default Dial Plan and Suggestions for Modifications
Rule Effect
See Edit Site Dialog
Polycom, Inc 244
H323xxxx@enterprisepartner.com
Add Dial Rule Dialog
Field Description Dial Rule
Preliminary
Default port of the signaling protocol
Conference template
Template configured in Admin Conference Manager Conference
Conference Manager Conference Settings
MCU pool order
Weighted round-robin
All in parallel forking
Edit Dial Rule Dialog
Block Blocks the call Resolve to IP address
Polycom, Inc 252
Polycom, Inc 253
Preliminary/Postliminary Scripting
Predefined Preliminary/Postliminary Scripting Variables
Variable Initial value
Preliminary/Postliminary Scripting Functions
Usage example
Function name and parameters Details
Return value
Return value None
How Dial Rule Actions Affect SIP Headers
Dial rule action Output SIP headers
Script Debugging Dialog for Preliminaries/Postliminaries
See Preliminary/Postliminary Scripting for a description
Sample Preliminary and Postliminary Scripts
Dialstring = 99 + Dialstring Strip Prefix SIP
Substitute Domain SIP
Site Based Numeric Nicknames
User = Callersitecountrycode + Callersiteareacode + user
Hunt Groups
Field Description General Info
Add Hunt Group Dialog
Edit Hunt Group Dialog
Hunt Group Members
Device Authentication
On the Inbound Authentication tab, you can
Inbound Authentication
Shared Outbound Authentication
Field Description Inbound Authentication
Add Device Authentication Dialog
Shared Outbound Authentication
Edit Device Authentication Dialog
Field Description Device Authentication
Registration Policy
Compliant
Registration Policy Scripting
Epdefinedincma
EPISIPV4
Script Debugging Dialog for Registration Policy Scripts
Regsitedigits
Sample Registration Policy Scripts
Reject aliases that arent the right length otherwise accept
Prefix Service
Add Simplified Isdn Gateway Dialing Prefix Dialog
Edit Simplified Isdn Gateway Dialing Prefix Dialog
Edit Vertical Service Code Dialog
Embedded DNS
To enable DNS publishing
Callservers.example.com
History Retention Settings
Record Type Retention Limit When Limit Is Reached
Number of Records Purged
To configure history record retention
History Report
Site Topology
About Site Topology
Bandwidth Management
Sites
Site Information Dialog
Field Site Info
Device Types
Field Description General Info General Settings
Add Site Dialog
Subnets
Field Description Bandwidth Settings
Territory Settings
Isdn Number Assignment
Isdn Outbound Dialing
Isdn Range Assignment for did dialing method
Isdn Range Assignment for gateway extension dialing method
Routing
SIP Routing
Edit Site Dialog
Subnet2 = 10.33.24.0/24
Polycom, Inc 291
Override ITU dialing rules
Subnet Name Unique name of the subnet Polycom, Inc 293
Add Subnet Dialog
Edit Subnet Dialog
Site Links
Add Site Link Dialog
Edit Site Link Dialog
Site-to-Site Exclusions
Add Site-to-Site Exclusion Wizard
Territories
To add a site-to-site exclusion
Go to Network Site Topology Site-to-Site Exclusions
Add Territory Dialog
Edit Territory Dialog
Network Clouds
Add Network Cloud Dialog
Field Cloud Info
Add Site Link Dialog
Edit Network Cloud Dialog
Field Description Associated Sites
Field Cloud Info Description
Site Topology Configuration Procedures
Go to Network Site Topology Sites
Go to Network Site Topology Territories
About Site Topology
User Roles Overview
Role Description
Adding Users Overview
Users
Are in the Local domain
See Add User Dialog
See Local Password
Add User Dialog
Dialog
Service. See Conference Settings
Rooms Dialog
Associated Endpoints
Edit User Dialog
Field Description Associated Roles
Conference Passcodes
Prompted see Authentication Required Dialog
Field Description Associated Endpoints
Select Associated Endpoints Dialog
Authentication Required Dialog
Select Associated Endpoints Dialog
Conference Rooms Dialog
Its conferences. See Conference Templates
Add Conference Room Dialog
Conference Settings
Namespace, enter the value in the box below the list
Do not publish presence
Defined on the Admin Conference Manager Conference Settings
Publish presence
Create contact and publish presence
Conference see Edit Conference Template Dialog
User Dialog
Edit Conference Room Dialog
Settings
Polycom, Inc 324
Dial-out Participants list
Users Procedures
Add Dial-out Participant Dialog
Edit Dial-out Participant Dialog
To edit a user
To find a user or users
To add a local user
Go to User Users
To add a conference room to a user
Conference Rooms Procedures
To delete a local user
To edit one of a user’s conference rooms
Groups
To delete one of a user’s custom conference rooms
Conference Templates
Edit Group Dialog
See Conference Settings
Import Enterprise Groups Dialog
From the Search results box
Templates
Setting on the User Users Manage Conf Rooms dialog
Admin Conference Manager Conference Settings
Manager Conference Settings
Boxes on the Admin Conference Manager Conference Settings
Enterprise Groups Procedures
Actions list, click Import Enterprise Groups
Login Sessions
To terminate a user’s login session
Change Password Dialog
Management and Maintenance Overview
Administrator Responsibilities
Administrative Best Practices
Auditor Responsibilities
Auditor Best Practices
Provisioner Responsibilities
Recommended Regular Maintenance
Regular archive of backups
General system health and capacity checks
Microsoft Active Directory health
Certificates
Security configuration
Dashboard
Network usage data export
Active Directory Integration Pane
Call Server Active Calls Pane
Call Server Registrations Pane
Cluster Info Pane
Conference History Max Participants Pane
Conference Manager MCUs Pane
Conference Manager Usage Pane
Exchange Server Integration Pane
Juniper Networks SRC Integration Pane
RealPresence Resource Manager Integration Pane
Signaling Settings Pane
License Status Pane
Supercluster Status Pane
User Login History Pane
Territory Status Pane
Alerts
Supercluster Status
Alert
Cluster cluster is orphaned
Territory Status
No clusters assigned to list of territories
Polycom, Inc 351
Asynchronous Operation
RealPresence Resource Manager System Integration
Formatted string from server
Active Directory Integration
Zero enterprise conference rooms exist on cluster cluster
Polycom, Inc 354
Exchange Server Integration
Database Status
Lync Integration
Signaling
Certificate
Cluster cluster The server certificate has expired
Certificates. See also
Cluster cluster One or more CA certificates have expired
Licenses
Cluster cluster Cannot connect to licensing server lserver
Networks
Cluster cluster DMA is not licensed for any calls
Cluster cluster a private network error exists on server
Cluster cluster a public network error exists on server
Cluster cluster a signaling network error exists on server
Server Resources
Server server CPU utilization 50% and 75%
Data Synchronization
Server server CPU utilization 75%
Cluster cluster System version differs between servers
System Health and Availability
Cluster cluster Local users differ between servers
MCUs
MCU MCUname is currently out of service
MCU MCUname is currently busied out
MCU MCUname has count warnings
MCU mcu disconnect rate is
MCU MCUname is disconnected
MCU mcu disconnect rate is 1
MCU mcu call failure rate is 0.4
MCU mcu call failure rate is
MCU mcu is connected with no port capacity
Endpoints
Polycom, Inc 373
No territories configured to host conference rooms
Conference Manager
Conference Status
Lync Presence Publishing
Conference VMR on MCU MCU failed to start reason
Ongoing conference VMR on MCU MCU failed reason
Polycom, Inc 376
Polycom, Inc 377
Call Server
System Log Files
Call Bandwidth Management
Cluster cluster External SIP peer sippeer is unresponsive
System Logs Procedures
To download a log archive to your PC or workstation
To manually roll the system logs
To delete a system log archive
Actions list, click Download Archived Logs
Traceroute
Troubleshooting Utilities
Ping
Top
To run iostat on each server
Check Configuration Synchronization
NTP Status
To run sar on each server
Diagnostics for your Polycom Server
To check configuration synchronization
Backing Up and Restoring
SHA1
Confirm Restore Dialog
Backup and Restore Procedures
To upload a backup file
To download a backup file
To create a new backup file
Go to Maintenance Backup and Restore
To restore from a backup file on the cluster
Shut down the system. See Shutting Down and Restarting
Close the utility
Following table describes the parts of the Software Upgrade
Upgrading the Software
Basic Upgrade Procedures
To install an upgrade
Go to Maintenance Software Upgrade
Return to Maintenance Software Upgrade
To roll back an upgrade, restoring the previous version
Return to Maintenance Software Upgrade
Incompatible Software Version Supercluster Upgrades
Factors to Consider for an Incremental Supercluster Upgrade
Simplified Supercluster Upgrade Complete Service Outage
System Management and Maintenance
Polycom, Inc 400
To upgrade a RealPresence DMA system, Virtual Edition
Complex Supercluster Upgrade Some Service Maintained
RealPresence DMA System, Virtual Edition System Upgrade
Adding a Second Server
Expanding an Unpatched System
Expanding a Patched System
Replacing a Failed Server
Shutting Down and Restarting
To replace a failed server in a two-server cluster
Go to Maintenance Shutdown and Restart
To restart or shut down one or both servers in a cluster
To start up a shut-down cluster
Alert History
Call History
System Reports
Conference History
Export History
Export History
Associated Calls
Conference Events
Property Changes
Call Record Layouts
Call Detail Records CDRs
Exporting CDR Data
To download CDRs
YYYY-MM-DDTHHMMSS.FFF+-ZHHMM
1024+768+384
Conference Room Dialog
486BUSY Here
720p30
Conference Record Layouts
Conf
Polycom RealPresence DMA System
Value from the Conference room pass-through to CDR field
Registration History Report
Registration History Procedures
To find a device or devices
Active Directory Integration Report
Active Directory Integration
All Domains
Groups with Partially Loaded or No Membership Information
To remove orphaned group data from the system
Orphaned Groups and Users Procedures
Orphaned Groups and Users Report
To remove orphaned user data from the system
Conference Room Errors Report
Exporting Conference Room Errors Data
To download conference room errors data
Enterprise Passcode Errors Report
Exporting Enterprise Passcode Errors Data
To download enterprise passcode errors data
Network Usage Report
Exporting Network Usage Data
Field Description
To download network usage data
Snmp Overview
Snmp Framework
Snmp Notifications
Snmp Versions
To enable the Snmp agent
Configure Snmp
Enable the Snmp Agent
Go to Admin Local Cluster Snmp Settings
Go to Admin Local Cluster Snmp Settings Click Add User
Add an Snmp Notification User
To add a notification user
Edit Notification User Dialog
Add an Snmp Notification Agent
To add an Snmp notification agent to the system
Edit Notification Agent Dialog
Click Add Agent
UDP. See Snmp Overview
Available Snmp MIBs
Go to Admin Snmp Settings Click Download MIBs
Download MIBs
To download the MIB package for a DMA system
Polycom RealPresence DMA System Snmp Support