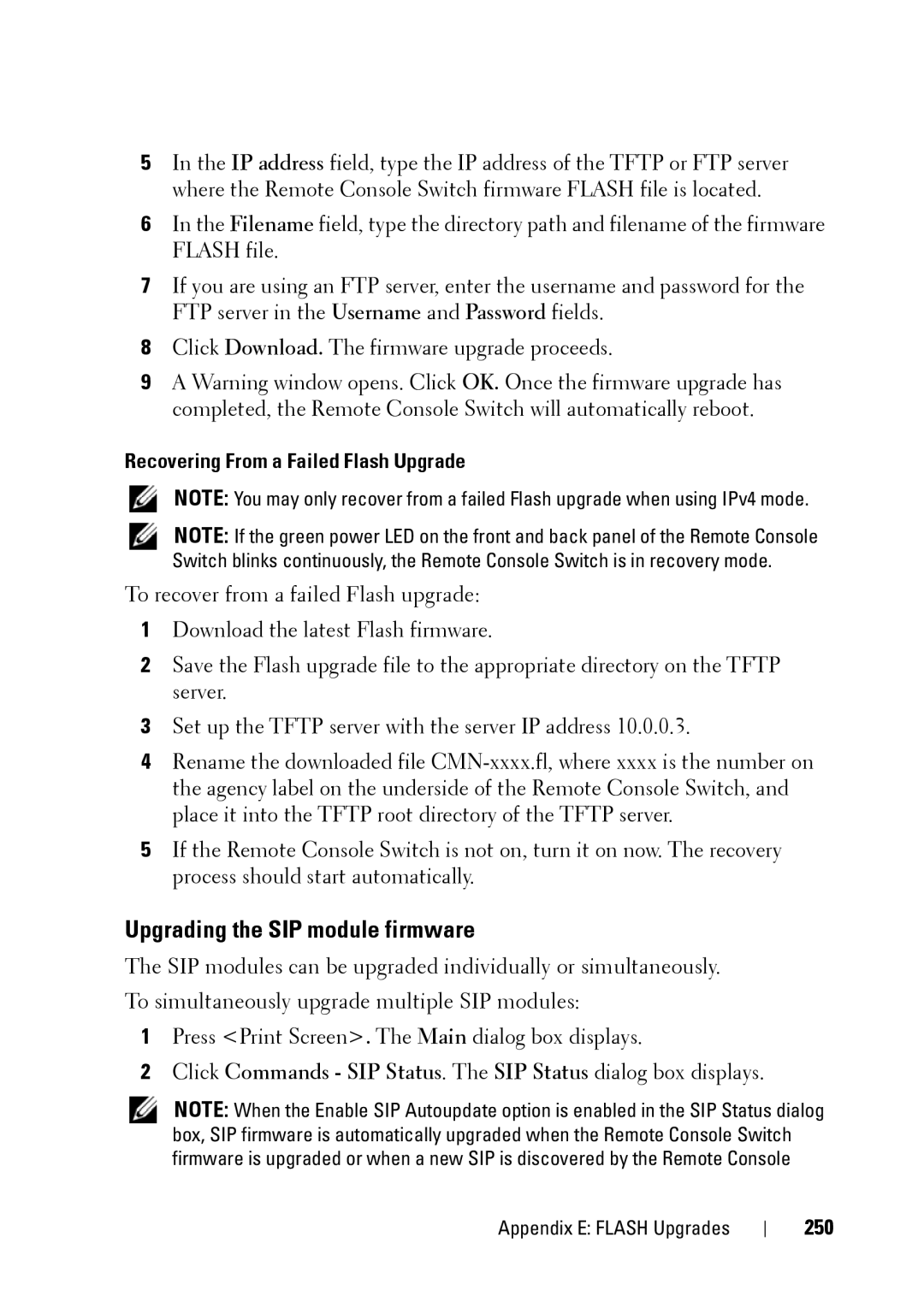5In the IP address field, type the IP address of the TFTP or FTP server where the Remote Console Switch firmware FLASH file is located.
6In the Filename field, type the directory path and filename of the firmware FLASH file.
7If you are using an FTP server, enter the username and password for the FTP server in the Username and Password fields.
8Click Download. The firmware upgrade proceeds.
9A Warning window opens. Click OK. Once the firmware upgrade has completed, the Remote Console Switch will automatically reboot.
Recovering From a Failed Flash Upgrade
NOTE: You may only recover from a failed Flash upgrade when using IPv4 mode.
NOTE: If the green power LED on the front and back panel of the Remote Console Switch blinks continuously, the Remote Console Switch is in recovery mode.
To recover from a failed Flash upgrade:
1Download the latest Flash firmware.
2Save the Flash upgrade file to the appropriate directory on the TFTP server.
3Set up the TFTP server with the server IP address 10.0.0.3.
4Rename the downloaded file
5If the Remote Console Switch is not on, turn it on now. The recovery process should start automatically.
Upgrading the SIP module firmware
The SIP modules can be upgraded individually or simultaneously. To simultaneously upgrade multiple SIP modules:
1Press <Print Screen>. The Main dialog box displays.
2Click Commands - SIP Status. The SIP Status dialog box displays.
NOTE: When the Enable SIP Autoupdate option is enabled in the SIP Status dialog box, SIP firmware is automatically upgraded when the Remote Console Switch firmware is upgraded or when a new SIP is discovered by the Remote Console
Appendix E: FLASH Upgrades